Самый простой способ, это, конечно, использование фотографии. Но мы попробуем всё сделать сами, не прибегая к готовым изображениям.
Этот урок не претендует на создание супер фотореалистичного бумажного обрывка, но, зато, любой сможет повторить мои несложные действия.
Для начала создадим новый документ нужного размера. Я выбрала 1024х1024, но у вас он может быть другим, даже не квадратом, а прямоугольником.
Затем зададим Foreground (основной цвет): 224,210,184 (e0d2b8) и Background (цвет подложки): 203, 183, 148 (cbb794). Я выбрала такие цвета, но вы можете использовать любые, какие предпочтёте. В любом случае, с помощью корректировочных слоёв, в дальнейшем, можно будет изменить и цвет, и яркость, и контрастность.
Сперва изобразим текстуру бумаги, для чего зальём слой основным цветом (это можно сделать и с помощью сочетания клавиш Alt+Del). И применим к слою фильтры:
Render - Clouds

Noise - Add Noise со значением ~ 9,5 (Uniform, Monochromatic)


Noise - Reduce Noise, установив значение Strenght на максимум (10), а остальные на ноль.


Noise - Add Noise с небольшим значением ~ 4-5 (Uniform, Monochromatic)


Noise - Reduce Noise, установив значение Strenght на максимум (10), Preserve Details ~ 17 а остальные на ноль.


Получаем вполне удовлетворительную текстуру старой бумаги.

Теперь перейдём к созданию маски.
Сперва скинем настройки цветов Foreground и Background, нажав на этот значок в палитре инструментов
значок в палитре инструментов
Затем, обратим их, нажав на стрелочки
Теперь создадим новый слой и зальём его основным цветом (Alt+Del), выделим всё из Menu - Select - All, или нажав Ctrl+A, и изменим выделение из Menu - Select - Modify - Border, задав не очень большое значение (для 1024х1024 я выбрала 40). Затем надо сделать выделение более жёстким, для этого идём в Menu - Select - Refine Edge и устанавливаем все значения на 0, а значение Contrast на 100%. В результате, мы получим рамку, которую надо залить фоновым цветом Background, нажав Ctrl+Del.
Дальше придётся немного поработать руками. Берём полигональное лассо и выгрызаем края белого четырёхугольника, выделяя нужные области и закрашивая их фоновым цветом Background (Ctrl+Del). Можно этого и не делать, но так края станут более потрёпанными.
и выгрызаем края белого четырёхугольника, выделяя нужные области и закрашивая их фоновым цветом Background (Ctrl+Del). Можно этого и не делать, но так края станут более потрёпанными.

После того, как вы вдоволь погрызёте края, к полученному чёрно-белому изображению, находящимуся в отдельном слое, применяем фильтры
Distort - Ocean Ripple с небольшими значениями (я выбрала Ripple Size = 1, а Ripple Magnitude = 3)

Brush Strokes - Spatter (мои значения: Spray Radius = 6, Smoothness = 7)

Artistic - Cutout (мои значения: Number of Levels = 2, Edge Simplicity = 3, Edge Fidelity = 3)

Маска готова. Теперь осталось только создать из этой маски альфа-канал и затемнить края. Про создание альфа-канала..
Этот урок не претендует на создание супер фотореалистичного бумажного обрывка, но, зато, любой сможет повторить мои несложные действия.
Для начала создадим новый документ нужного размера. Я выбрала 1024х1024, но у вас он может быть другим, даже не квадратом, а прямоугольником.
Затем зададим Foreground (основной цвет): 224,210,184 (e0d2b8) и Background (цвет подложки): 203, 183, 148 (cbb794). Я выбрала такие цвета, но вы можете использовать любые, какие предпочтёте. В любом случае, с помощью корректировочных слоёв, в дальнейшем, можно будет изменить и цвет, и яркость, и контрастность.
Сперва изобразим текстуру бумаги, для чего зальём слой основным цветом (это можно сделать и с помощью сочетания клавиш Alt+Del). И применим к слою фильтры:
Render - Clouds

Noise - Add Noise со значением ~ 9,5 (Uniform, Monochromatic)


Noise - Reduce Noise, установив значение Strenght на максимум (10), а остальные на ноль.


Noise - Add Noise с небольшим значением ~ 4-5 (Uniform, Monochromatic)


Noise - Reduce Noise, установив значение Strenght на максимум (10), Preserve Details ~ 17 а остальные на ноль.


Получаем вполне удовлетворительную текстуру старой бумаги.

Теперь перейдём к созданию маски.
Сперва скинем настройки цветов Foreground и Background, нажав на этот
 значок в палитре инструментов
значок в палитре инструментов Затем, обратим их, нажав на стрелочки

Теперь создадим новый слой и зальём его основным цветом (Alt+Del), выделим всё из Menu - Select - All, или нажав Ctrl+A, и изменим выделение из Menu - Select - Modify - Border, задав не очень большое значение (для 1024х1024 я выбрала 40). Затем надо сделать выделение более жёстким, для этого идём в Menu - Select - Refine Edge и устанавливаем все значения на 0, а значение Contrast на 100%. В результате, мы получим рамку, которую надо залить фоновым цветом Background, нажав Ctrl+Del.
Дальше придётся немного поработать руками. Берём полигональное лассо
 и выгрызаем края белого четырёхугольника, выделяя нужные области и закрашивая их фоновым цветом Background (Ctrl+Del). Можно этого и не делать, но так края станут более потрёпанными.
и выгрызаем края белого четырёхугольника, выделяя нужные области и закрашивая их фоновым цветом Background (Ctrl+Del). Можно этого и не делать, но так края станут более потрёпанными. 
После того, как вы вдоволь погрызёте края, к полученному чёрно-белому изображению, находящимуся в отдельном слое, применяем фильтры
Distort - Ocean Ripple с небольшими значениями (я выбрала Ripple Size = 1, а Ripple Magnitude = 3)

Brush Strokes - Spatter (мои значения: Spray Radius = 6, Smoothness = 7)

Artistic - Cutout (мои значения: Number of Levels = 2, Edge Simplicity = 3, Edge Fidelity = 3)

Маска готова. Теперь осталось только создать из этой маски альфа-канал и затемнить края. Про создание альфа-канала..
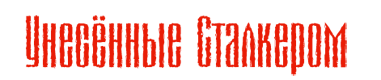


 Войти
Войти Регистрация
Регистрация








.png) Український (UA)
Український (UA).png) Русский (RU)
Русский (RU)
.png) English (ENG)
English (ENG)