
Сама программа очень простая и не потребует много времени на свое освоение, но позволяет делать платы достаточно высокого качества.
Поэтому наш урок в рисовании платы разделим на пару частей.
В первой части познакомимся с программой и узнаем, где и что в ней прячется. Во второй части нарисуем простенькую плату, которая будет содержать, к примеру, пару микросхем в DIP корпусах (причем эти микросхемы сделаем с полного нуля), несколько резисторов и конденсаторов, также посмотрим такую интересную фишку программы как Создатель макроса и сделаем с его помощью корпуса микросхемы, например TQFP-32.
Также я покажу как обрисовать плату с картинки или фотографии.
Часть 1: Что и где у нас прячется и как это помогает нам в рисовании печатной платы.
После того как нашли программу, скачали, распаковали из архива и запустили, то видим такое вот окно.
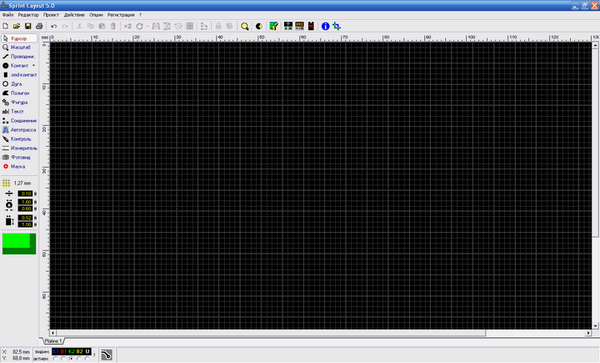
Это непосредственно окно работы нашей программы, где мы в последствии будем рисовать платку.
Начнем с верхней панели

Сначала посмотрим, что у нас прячется за надписью Файл.
Жмем на эту надпись, и тут же у нас появляется выпадающее меню.
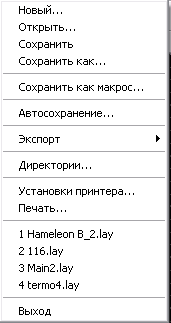
- Новый,Открыть,Сохранить,Сохранить как, Установки принтера…, Печать…, Выход С этой братией и так все ясно. Чай не первый день в винде сидим.
- Сохранить как макрос… Эта опция позволяет нам сохранить выделенный фрагмент схемы или иных деталей как макрос, который имеет расширение .lmk дабы в дальнейшем не повторять действия по их созданию заново.
- Автосохранение.. В этой опции можно настроить автосохранение наших файлов с расширением .bak и поставить необходимый интервал в минутах.
- Экспорт В этой опции мы сможем сделать экспорт в один из форматов т.е сохранить нашу платку как картинку, как файл гербера для дальнейшей передачи на производство сохранить как файл сверловки Excellon а также сохранить как файлы контуров для последующего создания платки с помощью ЧПУ станочка. Обычно необходима при подготовке к фабричному производству.
- Директории… В этой опции мы можем настроить параметры работы с программой, такие как сочетание клавиш расположения файлов, макросов, цвета слоев и т.д и т.п.
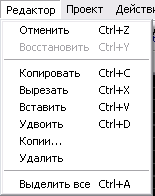
- Отменить, Восстановить, Копировать, Вырезать, Вставить, Удалить, Выделить все Тоже все привычно и стандартно.
- Удвоить По быстрому сделать дубль выделенной детали. Хотя, ИМХО, привычней ctrl+C ctrl+V.
- Копии…
- При выборе этого пункта откроется следующее окно:
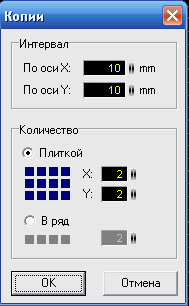
- В котором, мы сможем указать, сколько копий выделенной детали нам надо сделать по горизонтали и вертикали и как их расположить или плиткой или просто в ряд. Удобно когда надо "нафигачить" в матрицу чего либо. Например пятачков или резисторов каких.
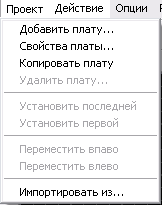
- Добавить плату… Тут сможем добавить еще одну плату в наш файл, например очень удобно когда рисуешь основную плату и блок с кнопочками вот и можно на одной вкладке сделать основную плату потом нажать Добавить плату… и на новой вкладке нарисовать сам блок с кнопками. А еще дополнительные платы это один из немногих способов перетащить с платы на плату кусок монтажа.
- Свойства платы… В этой опции мы можем настроить свойства нашей платы, такие как высота и ширина, а так же задать ей имя, например «Моя платка». Это же, кстати, проще из меню инфо на главной панели сделать.
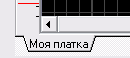
- Копировать плату В этой опции мы можем скопировать нашу плату, дабы на копии сделать небольшие изменения, например, где-то поставить немного другой разъем.
- Удалить плату - и так все ясно

- Установить последней, Установить первой, Переместить вправо, Переместить платку влево Это тасовать очередность плат в чертеже. Почти бесполезная "фича".
- Импортировать из… Но мой взгляд самая полезная опция т.к позволяет вставить в платку другую платку из созданных ранее, например очень помогает когда нарисовал сложный корпус а как макрос сохранить забыл.
- Повернуть, Зеркало по горизонтали, Зеркало по вертикали Пояснений, думаю, не требуется. Разве, что поворот делается на фиксированный угол который задается в опциях, да детальки зеркалятся на том же самом слое. Как картинка. Впрочем, лучше самому один раз тыкнуть чем читать эту муть

- Группировать, Разгруппировать Можно связывать детали в блоки. Таким образом, например, можно и макрос сделать. А еще при копировании объекты группируются. Порой это бесит, а порой нравится. По ситуации зависит.
- Переместить на противоположный слой - перебрасывает деталь на соответствующий слой с другой стороны. Медь на медь, шелк на шелк.
- Переместить на слой - Аналогично верхнему меню, но с небольшой разницей, позволяет непосредственно выбрать слой, куда и будем перемещать нашу деталь.
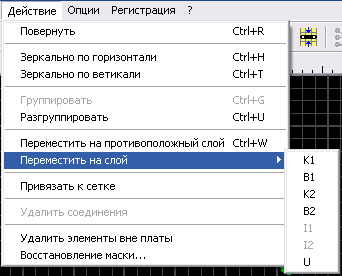
- Привязать к сетке На мой взгляд, очень удобная фишка (которой, кстати, не хватает в более серьезных программах, например в таких как Eagle) в программе когда рисуешь платку с разными деталями у каждой свой шаг выводов и когда прокладываешь между ними проводники. Причем сетку можно любую задать в два клика.
- Удалить соединения В программе Sprint-Layout есть такая фишка как воздушные соединения. Обычно ими обозначают перемычки, например между двумя отверстиями, сначала поставили два пятачка, сделали между ними соединение, оно будет тонкой зеленой линией, а потом на другом слое провели между этими двумя пятачками дорожку, и выбрали эту опцию, тогда программа проанализирует нормально соединенные пятачки и уберет все лишние воздушные соединения.
- Удалить элементы вне платы Весь рабочий экран с сеткой в программе считается как плата так вот если какой то элемент попадает на ее границу, то данный пункт просто удаляет все что выходит за эти границы.
- Восстановление маски… При выборе этой опции видим такое вот окошко

Маска применяется на фабричных платах. Это та самая "зеленка” которой покрывают платы на заводе, оставляя открытыми только контакты под пайку. Если сбросить маску и отдать на завод, то потом получишь адский геморрой с процарапыванием этого лака по всем контактным площадкам. Содрать его задача не легкая и очень утомительная. На первой версии Pinboard одна из контактных площадок по ошибке оказалась закрыта маской. Монтажники матерились долго.
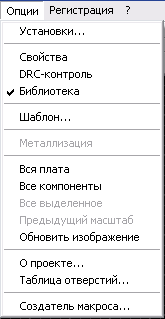
Установки…
При выборе этой опции у нас откроется окошко установки основных параметров нашей программы, поэтому остановимся на нем более подробно.
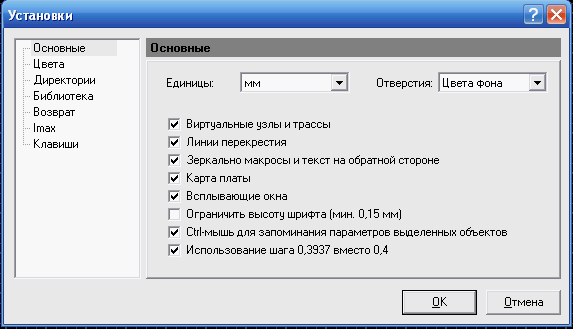
Итак, первым пунктом, у нас стоит настройка основных параметров. Мы можем указать единицы измерения длины в нашем случае мм, указать цвет отверстия в контактной площадке, в нашем случае он совпадает с цветом фона и будет черным если в последствии наш фон будет красным, то и цвет отверстия в контактной площадке тоже будет красным. Также можно просто выбрать цвет отверстия белым, и он будет белым в независимости от того какой у нас фон.
Вторым пунктом у нас идет Виртуальные узлы и трассы данный пункт если он отмечен дает очень интересное свойство в программе, он ставит на проводнике который мы рисуем несколько виртуальных узлов.
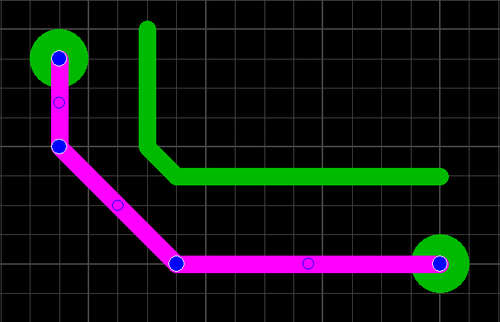
Вот они тоненькие синие кружочки которые в последствии если потянуть за них курсором мышки можно превратить в полноценный узел, и изменить, таким образом, проложенную дорожку.
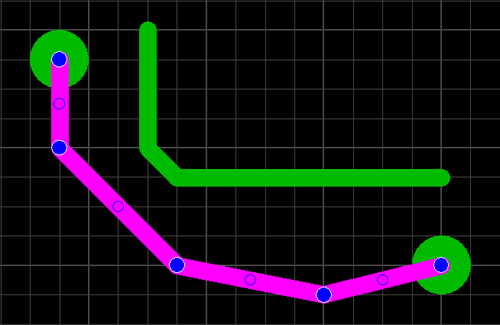
А программа автоматом добавит на участках между реальными узлами еще несколько виртуальных узлов и мы имеем возможность дальнейшего редактирования нашей дорожки. Это бывает очень удобно когда приходиться протаскивать например третью дорожку, между двумя уже проложенными.
Зеркально макросы и текст на обратной стороне
Если данный пункт активирован, то при вставке текста или макроса на слой программа будет сама смотреть зеркалить его или нет для того чтобы в последствии детали или надписи имели правильное отображение на нашей готовой плате.
Следующий пункт у нас Карта платы, данный пункт имеет один интересный прикол, если он активирован, то в левой части нашей программы появляется небольшое окошко.
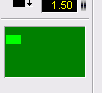
Это как бы уменьшенная копия нашей платки, включать или нет, это решать уже каждому меня лично прикалывает. Фанаты жанра RTS тоже оценят
Всплывающие окна в основном всякие подсказки в программе — очевидно.
Ограничить высоту шрифта (мин 0,15мм)
Вот та галочка что ищут многие начинающие да и не только пользователи этой программы если она стоит то когда делаем надписи на плате или на элементах то мы не можем сделать размер букв меньше чем 1,5 мм. Так что если надо, куда то ставить текст размером меньше чем 1,5 мм то рекомендую ее снять. Но при отправке на производство это надо учесть. Не везде могут напечатать шелкографию столь малого разрешения.
Идем дальше и видим еще один интересный пунктик, а именно Ctrl+ мышь для запоминания параметров выделенный объектов, если этот пункт активирован, то появляется один интересная штука. Например, нарисовали две контактные площадки и между ними проложили дорожку скажем шириной 0,6 мм потом сделали еще и еще что-то и в итоге просто забыли какая была ширина этой дорожки, конечно можно просто по ней щелкнуть и в настройке ширины дорожки у нас отобразиться ее ширина,

тут вместо 0,55 станет наша ширина 0,60, но ведь потом подкручивать ползунок, справа от числа, дабы подстроить ширину на 0,6 лениво ведь, но если мы щелкнем на той же дорожке с зажатой кнопкой Ctrl то тогда наше значение 0,6 сразу запомниться в этом окне и новую дорожку, мы будем рисовать уже толщиной 0,6мм.
Использование шага 0,3937 вместо 0,4.
Перевод конечно очень корявый, в оригинале этот пункт написан так HPGL-Skalierung mit Faktor 0.3937 statt 0.4 в общем этот пункт отвечает за создание HPGL файла для последующей передачи на координатный станок, и указывает использовать ли один знак после запятой либо в зависимости от станка использовать четыре знака после запятой.
С первым пунктом мы закончили и перейдем теперь ко второму пункту нашего окошка он у нас называется Цвета и посмотрим, что же прячется там.
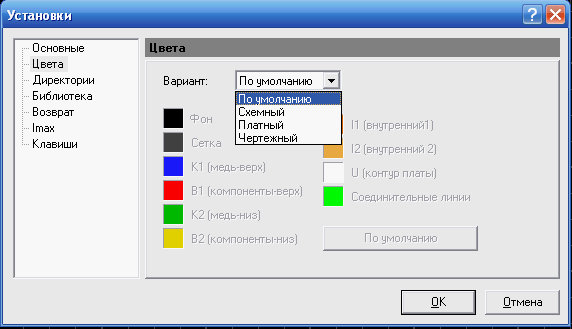
Тут у нас все очень просто и задаем цвета для нашей программы для фона, сетки, линий, слоев, либо выбираем из нескольких предложенный вариантов, тут как говориться на вкус и цвет товарищей нет, и каждый ставит их под себя.
Идем дальше и пункт Директории
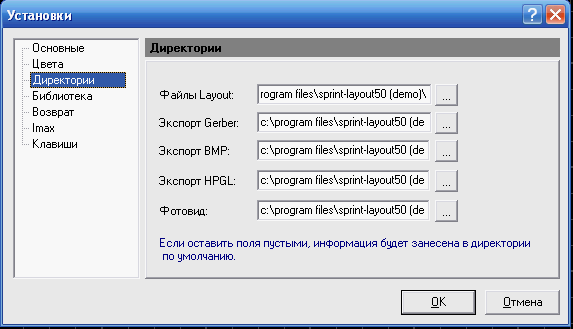
Тут тоже ничего особенного нет, просто указываем пути где и что у нас располагается, данная настройка имеет место если мы ставим программу из дистрибутива скачанного с официального сайта но т.к программа у нас великолепно работает и без всякой установки, то просто ничего можно не менять и пойти дальше.
А дальше у нас пойдет пункт Библиотека
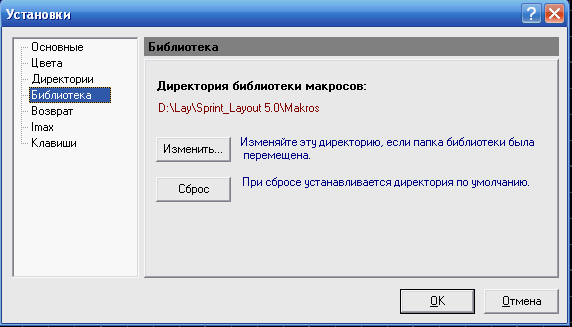
Тоже в принципе ничего особо интересного не видим, просто указываем где у нас будет храниться библиотека наших макросов, т.к программа у нас умная то она сама определяет расположение нашей библиотеки с макросами.
Переходим к пункту Возврат
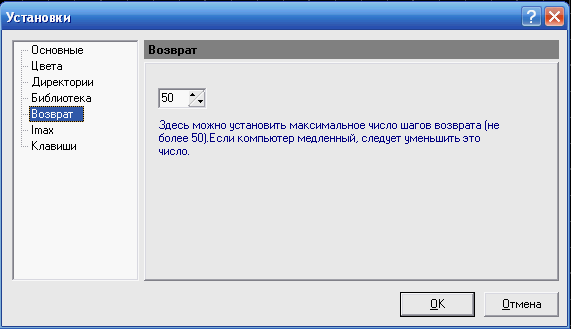
Тут тоже все довольно просто и мы просто указываем число, на сколько программа нам сможет сделать откат изменений, если где чего напортачили при рисовании нашей платы я поставил максимальное число 50.
Переходим к следующему пункту, и он у нас называется Imaxтут показывают кино в 3D формате
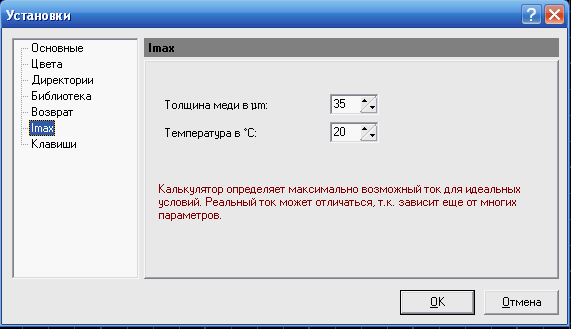
Мы задаем предполагаемую толщину меди на нашей заготовке и предполагаемую температуру, дабы встроенный простенький калькулятор показал нам ток и напряжение, которое может проходить по проводнику.
И последний пункт в нашей настройке это пункт Клавиши
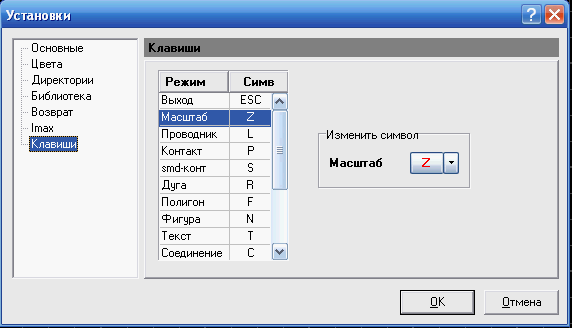
В нем мы видим клавиатурные сокращения для тех или иных операций и если что то можем их поменять, хотя я с этим особо не парился и оставил все как есть по умолчанию.
С пунктом Установки мы закончили и посмотрим остальные опции выпадающего меню Опции
Свойства
Если выбираем этот пункт, то справа в программе у нас откроется окошко
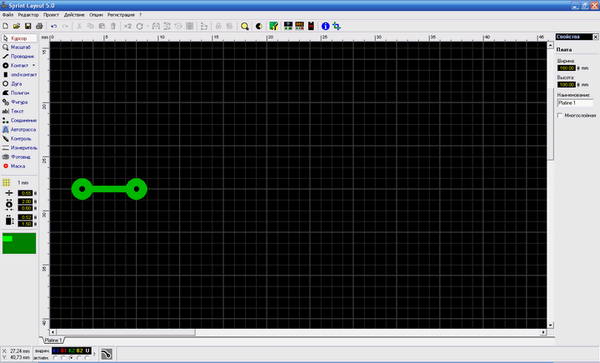
Свойства где мы можем задать размер нашей платки по ширине и высоте а также ее название.
DRC-контроль
При выборе этого пункта у нас откроется справа еще одно окно
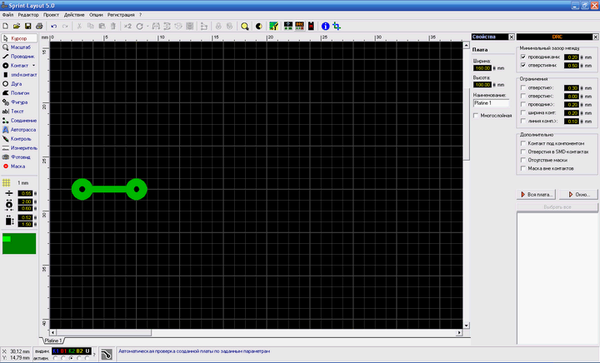
Которое позволит нам проконтролировать нашу нарисованную платку поставить зазоры ограничения и т.д. Очень удобная и очень нужная вещь. Особенно при отправке плат на производство, да и в кустарных условиях необходимая. Суть в чем. Ставим, например, минимальный зазор в 0.3мм и минимальную дорожку не меньше чем 0.2мм и при DRC проверке программа нам найдет все места где эти нормы не выполняются. А раз не выполняются, то могут быть косяки при изготовлении платы. Например, дорожки склеятся или еще какая проблема. Также тут идет проверка диаметров отверстий и прочие геометрические параметры.
Библиотека
При выборе этого пункта мы увидим еще одно окно в правой части программы.
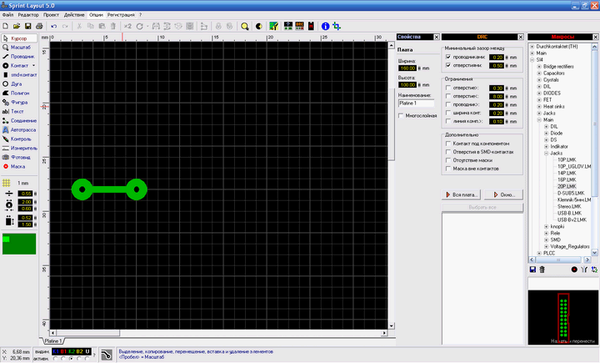
А именно окошко с макросами, т.е окошко где мы можем выбрать наши готовые детали и корпуса для их последующей вставки в нашу платку.
Шаблон…
Если выбрать этот пункт, то увидим такое окошко
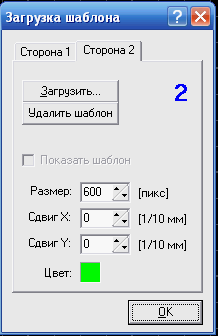
Очень интересный пункт он позволяет поставить картинку задним фоном на наш стол в программе, где мы рисуем платку. Пока описывать детально его не буду, но к нему вернусь.
Металлизация
При выборе этой опции программа заливает нам всю свободную область медью, но при этом оставляет зазоры вокруг нарисованных проводников.
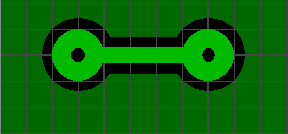
Эти зазоры нам могут иногда очень пригодиться, да и плата при таком подходе получается по красивее, и по эстетичнее, где настроить ширину зазора тоже остановлюсь более подробно, когда будем рисовать платку.
Вся плата
Выбираем эту опцию, на экране уменьшиться масштаб, и мы увидим всю нашу платку целиком.
Все компоненты
Аналогично верхнему пункту, но с той лишь разницей что уменьшит масштаб в зависимости от того, сколько компонентов раскидано у нас по платке.
Все выделенное
Этот пункт подгонит размер экрана в большую или меньшую сторону в зависимости от того, какие компоненты в данный момент у нас выделены.
Предыдущий масштаб
Вернуться к предыдущему масштабу, тут все просто.
Обновить изображение
Простая опция просто обновляет изображение на нашем экране. Полезно если на экране возникли какие то визуальные артефакты. Иногда бывает глюк такой.
О проекте…
Если выбрать эту опцию то можно написать что либо о самом проекте, а потом вспомнить особенно после вчерашнего, что я там рисовал то, выглядит это так.
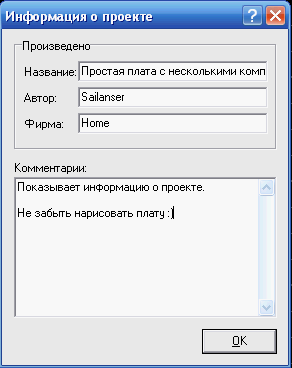
Таблица отверстий…
Довольно интересный пункт меню который отображает сколько отверстий на нашей плате и какие нужны сверла что бы их просверлить, хотя я использую его в основном для того дабы привести к единому показателю все точки на контактных площадках для последующего сверления и ставлю их размер обычно 0,6 мм.
Вот как это выглядит на реально нарисованной плате.
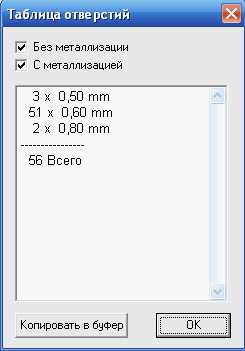
Тут видим, что отверстий нам сверлить 56 штук и надо пять их них подогнать, дабы внутренняя точка на контактной площадке была 0,6 мм.
Создатель макроса…
Очень, очень, очень, полезный пункт в программе, который позволяет нам нарисовать сложный корпус, такой например как SSOP,MLF,TQFP либо какой то другой за минуту-другую. При нажатии на этот пункт откроется такое вот окошко.
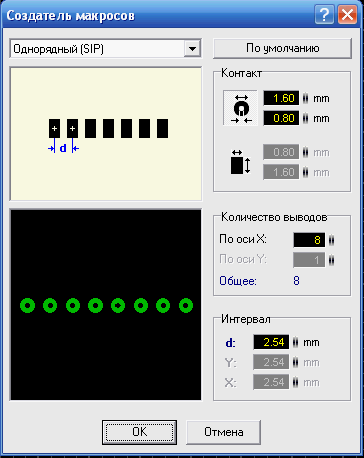
Тут мы можем выбрать и настроить рисование нашего корпуса, смотря на данные из "даташита" на ту или иную микросхему. Выбираем тип площадок, расстояние между ними. Тип расположения и опа! На плате готовый набор падов. Осталось их только оформить на слое шелкографии (например, обвести в рамочку) и сохранить как макрос. Все!
Следующие пункты такие как Регистрация и знак вопроса, т.е помощь описывать не буду потому что в них нет абсолютно ничего что нам поможет в дальнейшем рисовании нашей платки, правда помощь будет полезна тем кто дружит с немецким языком.
Уф описал таки пунктики в выпадающих меню, но все эти пункты имеют свои пиктограммы в виде картинок на панели чуть ниже, т.е туда вынесены все необходимые для работы опции вот эта панель.

Слишком подробно останавливаться на ней не буду т.к она дублирует пункты меню, но при дальнейшем рисовании просто буду ссылаться на эти иконки дабы не затруднять восприятие фразами типа, Выберем пункт меню Файл, Новый.
Как и говорил опишу эти иконки, двигаться буду слева на право и просто их перечислять если в иконке будет какая нить настройка то остановлюсь более подробно.
Поехали слева на право Новый, Открыть файл, Сохранить файл, Распечатать файл, Отменить действие, Повторить действие, Вырезать, Скопировать, Вставить, Удалить, Продублировать, Повернуть а вот тут сделаем первую остановку, и посмотрим более подробно на этот пункт, если выбрать какой то компонент на нашей платке и щелкнуть на маленьком треугольнике рядом с иконкой поворота то увидим следующее.
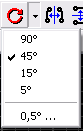
Вот тут то мы и сможем выбрать на какой угол нам вращать нашу деталь как я говорил выше он был по умолчанию 90 градусов а тут и 45 и 15 и 5 и даже можем поставить свой например как я поставил 0,5 т.е пол градуса.
А теперь развлекаемся! Накидываем на плату комплектухи, разворачиваем ее как попало, под произвольными углами. Разводим все это кривыми линиями аля Topor и хвастаемся перед друзьями "укуренными" платами с психоделической разводкой
Идем дальше.
Отразить зеркально по вертикали, Отразить зеркально по горизонтали, Выровнять…
На этом пункте тоже остановлюсь более подробно пункт на самом деле очень хороший помогает придать красивый и эстетичный вид платке дабы в дальнейшем можно было похвастаться перед друзьями как у тебя все аккуратненько и красиво например ставим SMD детали на нашу плату а они все вкривь да в кость из-за привязке к сетке, а тут выдели несколько деталей и выбрали выравнивание по левому краю и у нас все аккуратно смотрится.
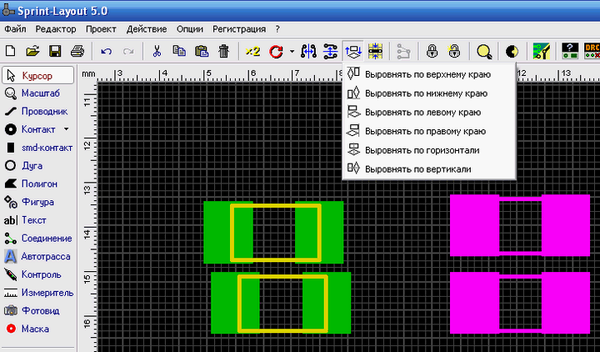
Вот на картинке хорошо видно процесс до и после выравнивания.
Идем дальше.
Привязать к сетке, Удалить соединения, Группировать, Разгруппировать, Масштаб…
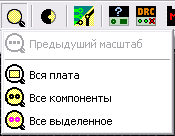
Обновить, Шаблон, Свойства, Контроль, Библиотека, О проекте и Прозрачность
Прозрачность тоже довольно интересный пункт, который позволяет видеть слои особенно полезен когда делается двухстороння плата и очень много проводников на каждом слое, если нажать эту кнопку то выглядеть будет примерно так.
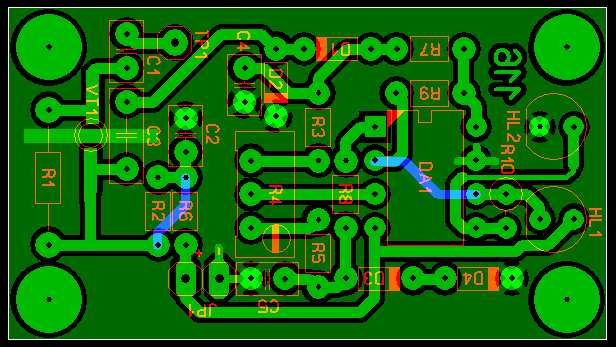
Получается что все слои, становятся как бы прозрачными, и можно видеть один слой через другой.
Теперь обратим наше внимание на панель, которая у нас располагается слева

В ней пойдем по пунктам сверху вниз.
Курсор Данный пункт при нажатии на него просто представляет из себя курсор, который позволяет нам выделить какой то элемент на плате и перетащить его по плате удерживая левую кнопку мышки
Масштаб При нажатии на эту иконку указатель измениться на линзу с плюсом и минусом по краям и соответственно если нажать левую кнопку мыши то изображение увеличиться если правую то оно уменьшиться. В принципе при рисовании платки этот пункт можно и не выбирать а прокручивать колесо мышки вперед или назад соответственно вперед масштаб будет увеличиваться а назад уменьшаться.
Проводник При выборе этой иконки указатель меняет свой вид на точку с перекрестьем и позволяет нам нарисовать дорожку от одной контактной площадки к другой. Дорожка рисуется по активному слою, который выбирается внизу.
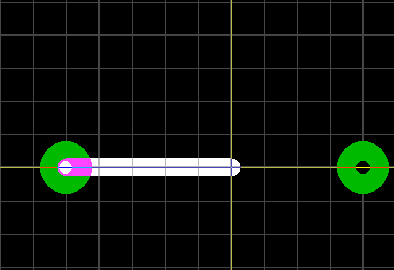
Контакт Данная иконка позволяет нам выбрать форму контактной площадки.
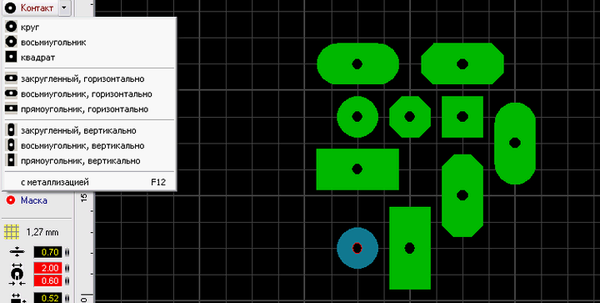
Если же выбрать строку «с металлизацией» то контактная площадка изменит цвет на синеватый, с красным тоненьким кругом внутри, это будет подразумевать под собой что в данном отверстии идет металлизация и что это отверстие переходное с одной стороны платы на другую. Также такие контактные площадки очень удобно ставить на двусторонних платах, т.к при последующей распечатке эти контактные площадки будут пропечатаны на обоих, сторонах нашей будущей платы.
SMD- контакт При выборе этой иконки, появляется возможность расположить на нашей платке маленькие smd контакты.
Дуга Данная иконка позволяет нам нарисовать окружность или сделать дугу.
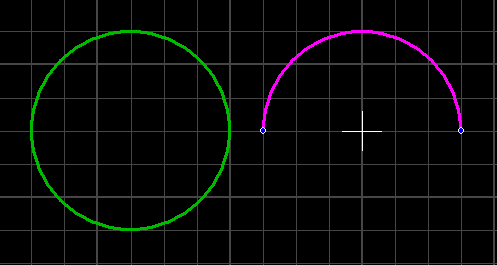
Дабы окружность превратить в дугу достаточно на окружности выбрать точку и просто немного ее протащить в итоге из окружности получим дугу как на изображении справа.
Полигон Эта иконка позволяет нам нарисовать замкнутый полигон на нашей платке дабы придать ей более красивый вид. Также, если немного изменить его свойства, то можно получить полигон из сетки.
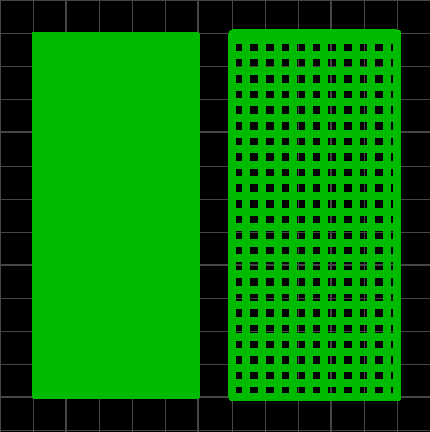
Это бывает особенно актуально тем кто делает свои платки по технологии ЛУТ и у кого при печати на лазерном принтере, принтер не делает идеально черным большие закрашенные области. В настройках также можно выбирать толщину окантовки, чтобы регулировать округлость углов нашего полигона.
Фигура
Если выбрать эту иконку, то тогда открывается окошко из которого можно нарисовать либо какую нить фигурку а можно и причудливую спираль изобразить.
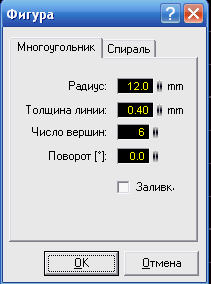

Текст При выборе этой иконки открывается окно, где можно ввести текст и потом вставить в какое либо место на плате, подписать например элементы, микросхемы, или вставить свое неповторимое имя на платку. По умолчанию размер текста 5 мм, но регулируется до параметра 1,5 мм если же надо поставить текст размером меньше чем 1,5 мм то я выше писал что надо убрать в настройке и тогда можно будет писать текстом хоть 0,1 мм.
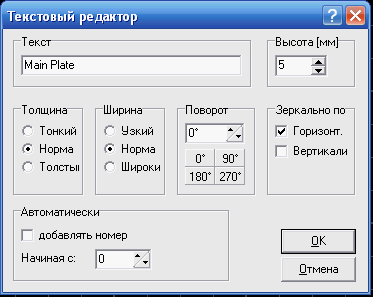
Соединение
При выборе этой иконки указатель становиться маленьким и включается режим «воздушного» соединения, достаточно щелкнуть на одной контактной площадке а потом на другой и между ними появится вот такая замечательная зеленая ниточка, которую многие используют для того чтобы показать на плате перемычки, которые потом надо будет запаять. Вот только перемычки я бы ей делать не советовал. Дело в том, что они не дают связи при электрической проверке. Лучше всего перемычки делать дорожками на втором слое, соединяя их через сквозные металлизированные отверстия. В этом случае электрическая проверка покажет контакт. Так что, ИМХО, соединение это бесполезная вещь.
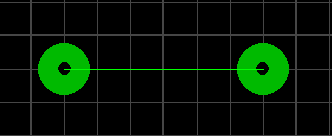
Автотрасса
Неимоверно простецкое подобие авторазводчика. Работает просто. Вначале соединяем пины через "соединение”, а потом тыкаем в них инструментом автотрассера. Опа..
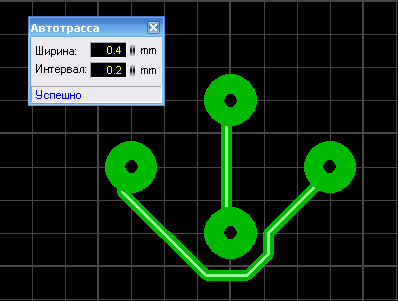
Еще одна бесполезная вещь
Контроль
Электрический контроль. Позволяет найти все замкнутые цепи. Архи-полезная вещь при разводке. Особенно когда у тебя уже много всяких цепей проведено и глаз отказывается воспринимать эту кашу. А так ткнул тестером — все засветилось. Красота! Особенно полезно земли и питания вычислять. Чтобы не забыть ничего запитать. Главное перемычки делать не через "соединение”, а по второму слою.
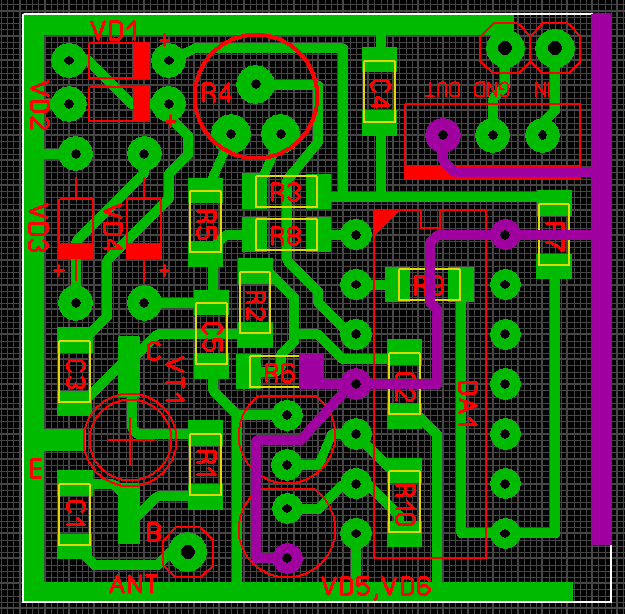
Измеритель
Позволяет померить расстояние от точки до точки, очень удобно, когда прикидываешь примерный размер платы, также ко всему прочему можно еще увидеть и угол есть ли он или нет.
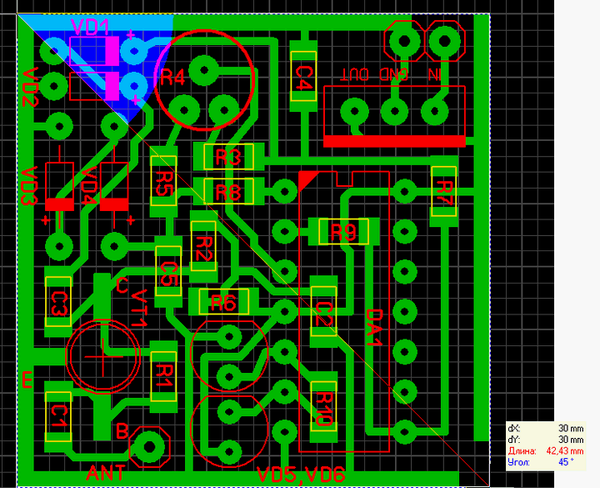
Фотовид
Вообще прикольная штука можно поглядеть, как платка будет выглядеть если сделают на производстве, или надо рисунок покрасивее куда то выложить на форум или сайт. А еще на ней хорошо разглядывать паяльную маску, где она есть, а где ее нет. Ну и на шелкографию полюбоваться можно. В общем, полезная фича. Также позволяет выловить баги с зеркальным отображением букв/компонентов или если что то по ошибке не на тот слой "впендюрил".
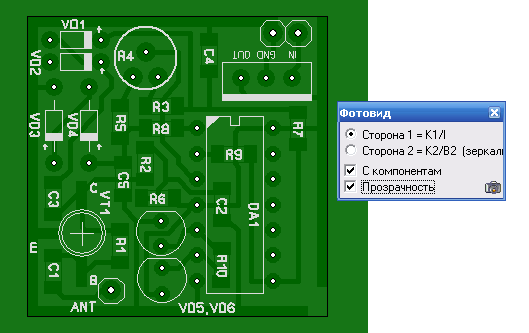
Маска
Если нажать на эту иконку то можно посмотреть как будет выглядеть маска для пайки, если в последующем придется заказывать платку на производстве.
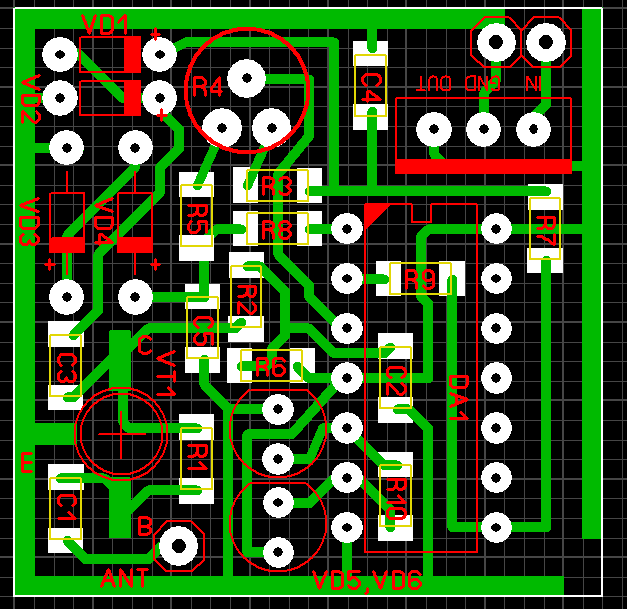
Можно в этом режиме удалять или наоборот закрывать детальки маской. Просто тыкая по проводочкам. Есть белая - значит открыто.
Теперь подходим к небольшим настройкам
Первым пунктом у нас идет настройка шага сетки первые семь пунктов шага сетки забиты самим производителем программы и их изменить никак нельзя, можно только выбрать но также в настройке сетки можно добавить и свои размеры достаточно нажать «Добавить шаг сетки…» и ввести свои параметры что я и сделал добавив шаг сетки 1мм, 0,5мм, 0,25мм, 0,10 мм 0,05мм и 0,01 мм
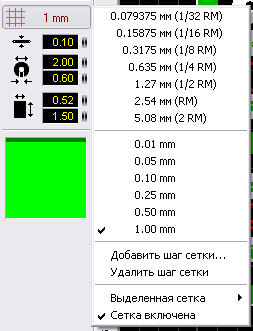
Активный на данный момент шаг сетки отображается галочкой и с данный момент составляет 1 мм
Также можно и удалить отмеченный шаг сетки или вообще ее выключить привязку к сетке достаточно щелкнуть по соответствующей строчке. А если двигать с нажатой клавишей Ctrl то шаг сетки игнорируется. Удобно когда надо что-либо подвинуть не по сетке.
Следующие три настраиваемых пункта:
- Настройка ширины проводника, где мы настраиваем ширину нашего проводника.
- Настройка размера контактной площадки, тут мы настраиваем внешний и внутренний диаметр.
- И последняя настройка это настройка размеров контактной площадки SMD по горизонтали и по вертикали.
Теперь осталась только нижняя панель:

Тут все просто, слева у нас положение курсора и 5 рабочих слоев активный рабочий слой на данный момент отмечен точкой.
Далее у нас идет кнопочка, Покрытие металлом свободных участков платы, эта кнопочка покрывает всю свободную область платы медью и делает зазоры около проводников, вот в этом окошек и настраивается величина необходимого зазора. Надо только отметить, что зазор выставляется для каждой линии в отдельности! Т.е. бесполезно щелкать этим счетчиком. Надо выделить всю плату (или конкретный проводок) и только тогда регулировать.
Под ней располагается еще одна иконка, заштрихованный прямоугольник. Он обладает одним интересным свойством, если на него нажать то мы сможем освободить от заливки на плате ту область которую выберем.
Тут правда есть одна тонкость. Дело в том, что если мы попытаемся соединить нашу заливку проводком, то у нас ничего не выйдет. Т.к. заливка будет в панике разбегаться в стороны. Решается просто — кидаем от земляной точки до заливки и делаем для этого проводника зазор равный нулю. Все!
Тут же можно и на заливке сделать негативную надпись. Тоже делается просто — кладем надпись на заливку (заливка разбегается от надписи в разные стороны), а потом в свойствах ставим галочку "Без зазора”. Все, надпись стала в виде прорезей в заливке.
Да еще забыл про такую маленькую подсказку которая появляется если нажать на маленький вопросик.
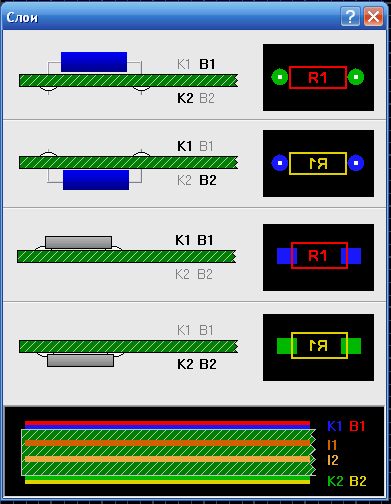
Вот на этом закончим первый наш урок, в нем узнали что и где у нас прячется и располагается что и где настраивается.
Скачать новую, русскую версию программы Sprint-Layout 6.0_rus, с большой библиотекой макросов, с русским "хелпом", с возможностью делать надписи на плате русским языком, можно отсюда.
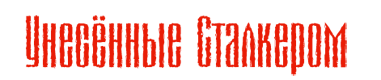


 Войти
Войти Регистрация
Регистрация















.png) Український (UA)
Український (UA).png) Русский (RU)
Русский (RU)
.png) English (ENG)
English (ENG)





