Список клавишных команд Windows Клавишные команды
Клавишные команды Операции в окнах проводника или папок
Операции в окнах проводника или папок Другие операции в окнах папок и проводника
Другие операции в окнах папок и проводника Управление древовидной структурой объектов в проводнике
Управление древовидной структурой объектов в проводнике Окна свойств
Окна свойств Сочетания клавиш для специальных возможностей (действуют, если эти возможности установлены)
Сочетания клавиш для специальных возможностей (действуют, если эти возможности установлены) Сочетания с клавишей Windows
Сочетания с клавишей Windows Диалоговые окна
Диалоговые окна
Горячие клавиши с кнопкой Win
Компьютеры, на которых установлена операционная система Windows, как правило, имеют Windows-совместимую клавиатуру. На такой клавиатуре есть специальные кнопки, например, клавиша с изображением логотипа Windows Ее сокращенно называют Win.
Может ещё быть отдельная клавиша контекстного меню. Обычно эти кнопки расположены в нижнем ряду – около кнопок Ctrl и Alt.
Предлагаю Вашему вниманию список горячих клавиш с клавишей Win:
В этом списке не имеет значения регистр указанных букв, то есть это может быть и английская раскладка, и русская раскладка. Например, сочетание Win+D в английской раскладке делает тоже самое, что и сочетание Win+В в русской раскладке, то есть при однократном нажатии сворачивает все окна и показывает рабочий стол.
Список горячих клавиш для операционной системы, отличной от Windows XP, можно найти в интернете. Для этого следует набрать в поисковике, например, поисковый запрос «горячие клавиши Windows 7», либо «горячие клавиши Windows Vista», либо «mac горячие клавиши».
Упражнения по компьютерной грамотности:
1) Посмотрите на своем компьютере, как действуют горячие клавиши из приведенной выше таблицы.
2) Предлагаю записать на листе бумаги или блокнота те сочетания клавиш (и их действие), которые Вы бы хотели использовать в дальнейшем и поместить их рядом с компьютером. Минимум горячих клавиш, на мой взгляд: Win, Win+D, Win+F1.
Стандартные горячие клавиши в Windows XP
Многие стандартные горячие клавиши работают не только в Windows XP, но и в других операционных системах.
Комбинация клавиш
Ctrl+Shift+Esc выводит на экран Диспетчер задач, с помощью которого можно завершить «зависшую» (то есть, не отвечающую на действия пользователя) программу. С моей точки зрения, необходимо знать и пользоваться такими горячими клавишами, как
Ctrl+C, Ctrl+V, Ctrl+X, Ctrl+A, Alt+F4, Ctrl+Alt+Delete, PrtSc.
Упражнение по компьютерной грамотности:
Выбрать из приведенного выше списка полезные, с Вашей точки зрения, горячие клавиши, записать (или распечатать) их c целью дальнейшего применения в своей работе на ПК.
Дуэт мышки и клавиатуры
Дуэт мышки и клавиатуры получается, когда пользователь использует в своей работе мышку одновременно с клавиатурой. Давайте посмотрим с точки зрения компьютерной грамотности, как можно использовать мышь одновременно с такими клавишами на клавиатуре, как
Shift и Ctrl.
В обычном случае эти клавиши служат для выполнения следующих функций. Клавиша Shift в нажатом состоянии позволяет вводить не строчные (маленькие) буквы, а прописные (заглавные).
Но если эту клавишу использовать одновременно с мышкой, то она позволяет выделять целые куски текста, например, в редакторе Word или в Блокноте. Это можно использовать для последующего копирования выделенного фрагмента в буфер обмена. Для этого нужно:
• C начала подвести курсор мышки к началу выделяемого фрагмента.
• Сделать щелчок левой кнопкой мыши и отпустить ее. Появится значок курсора.
• Затем нажать на клавиатуре клавишу
Shiftи, удерживая ее нажатой, подвести курсор мыши к концу выделяемого фрагмента, после чего сделать щелчок левой кнопкой мыши.
Фрагмент страницы будет выделен. Очень удобно для выделения больших фрагментов текста, которые не помещаются в видимую часть окна.
Клавиша Ctrl (сокращение английского слова Control – в данном контексте это переводится как «специальный») позволяет вводить с клавиатуры специальные символы. А при применении одновременно с мышкой эта клавиша позволяет выделять сразу несколько фрагментов текста. Работает это следующим образом:
• Сначала используя левую кнопку мышки, выделяем один фрагмент страницы.
• Затем перемещаем указатель мышки на следующий фрагмент.
• Нажимаем клавишу
Ctrlи, не отпуская ее, выделяем следующий фрагмент. После этого клавишу
Ctrlнужно отпустить.
Очень важно при одновременном выделении нескольких фрагментов текста нажимать сначала клавишу
Ctrl, а только затем, удерживая эту клавишу нажатой, приступать к выделению следующего фрагмента.
Если же не нажать на
Ctrl, а сразу приступить к выделению нового фрагмента (нажав на левую кнопку мыши), то прежние выделения текста будут отменены, так как компьютерная программа интерпретирует нажатие на левую кнопку мыши (если не нажата клавиша Ctrl) как отмену всех ранее сделанных выделений текста.
Данный метод позволяет выделить любое количество фрагментов в редакторе Word или Блокноте. Кроме того, этот сервис является очень удобным при использовании таблиц MS Excel для одновременного выделения нескольких клеток таблицы, которые не находятся возле друг друга.
С помощью клавиши
Ctrlможно не только выделять, но и копировать фрагменты текста. Например, в редакторе MS Word можно выделить часть текста, подвести к этому выделенному фрагменту курсор мыши.
Если затем нажать и удерживать нажатой левую кнопку мыши, то перемещая мышь, данный фрагмент текста можно поместить в другую часть редактируемого текста. Подобным образом можно, например, переставлять слова в тексте.
Но если вам нужно чтобы перемещаемый фрагмент текста сохранился и на старом месте, то достаточно при перемещении удерживать клавишу
Ctrlна клавиатуре. В этом случае под указателем мыши появится маленький плюсик (+), который означает автоматическое создание копии выделенного фрагмента текста. Он будет скопирован в новое место и, кроме этого, сохранен на старом месте.
Очень интересный эффект можно наблюдать при одновременном использовании клавиши Ctrl и колесика мышки. Если нажать и удерживать клавишу
Ctrlи одновременно покрутить колесико, то видимое на экране монитора изображение будет увеличиваться при вращении колесика «от себя», либо уменьшаться при вращении колесика «на себя».
Рекомендуется при этом крутить колесико медленно, иначе можно не уследить за происходящими изменениями масштаба изображения или текста. Данный метод очень удобен при чтении текстов с мелким шрифтом или при просмотре интернет-страниц, в которых также применяется шрифт маленького размера.
Думаю, многие согласятся, что информация усваивается лучше, когда она представлена в комфортном для восприятия масштабе, да и для зрения это важно.
Таким образом, мы видим, что возможности манипулятора «мышь», в том числе при одновременном использовании с клавиатурой, гораздо больше, чем при обычном использовании ее только в сочетании с левой кнопкой.
Но и это еще не все. Можно использовать клавиатуру для выполнения часто повторяющихся действий. Например, при редактировании текстов часто приходится копировать выделенные фрагменты текста, а затем вставлять их в другие части документа, или в другие одновременно редактируемые документы.
В этом случае удобно использовать сочетания клавиш
Ctrl и «C» для копирования выделенного фрагмента, а
Ctrl и «V» для вставки скопированного фрагмента (такие сочетания записываются в литературе по компьютерной тематике как
Ctrl+C, Ctrl+Vи т.д.)
При этом мышка используется сначала для выделения копируемого фрагмента, а затем для указания места, куда следует этот фрагмент вставить, а сами процессы копирования и вставки выполняются путем нажатия на указанные клавиши.
Кстати, обратите, пожалуйста, внимание на то, что если указано любое сочетание клавиш (например, Ctrl+C), то сначала нажимать нужно первую указанную в сочетании клавишу (в данном примере – это клавиша Ctrl), и затем, удерживая эту клавишу нажатой, следует нажать на вторую клавишу (в нашем случае – это клавиша с изображением латинской буквы C).
Также поступают, если указано сочетание трех клавиш одновременно. Их нажимают последовательно с первой по третью: сначала первую клавишу, затем, не отпуская ее, нажимают на вторую, и, наконец, не отпуская первые две клавиши, нажимают на третью клавишу. После завершения операции все клавиши можно отпустить одновременно. Но если их одновременно нажать, то ожидаемый результат может и не получиться.
Еще следует отметить, что в сочетаниях клавиш всегда указываются латинские обозначения. Это не означает, что при использовании сочетания клавиш следует включать регистр для ввода английского текста. Сочетания клавиш действуют независимо от того, какая раскладка клавиатуры включена в данный момент. Латинские наименования клавиш пишут в таких сочетаниях клавиш для того, чтобы они были понятны пользователям из любых стран, говорящих на любых языках.
Как ни странно, но опытные пользователи очень часто предпочитают использовать сочетания клавиш
Ctrl и Shift с другимиклавишами клавиатуры (это называется термином
«горячие клавиши»), и особенно часто это применяется при редактировании изображений.
С бытовой точки зрения, для редактирования изображений как раз наиболее подходящей является мышь, так как ее применение дает большую наглядность. Но оказывается тем, кто профессионально занимается «рисованием» или «черчением» на компьютере, во многих случаях быстрее и проще использовать «горячие клавиши», так как они обеспечивают скорость, точность и качество выполнения конкретных операций, закрепленных за этими клавишами.
Сочетания
Ctrlс другими клавишами клавиатуры в разных программах может иметь разное значение. Однако постепенно эти сочетания «горячих клавиш» стандартизуются. Так, например, во многих программах сочетание Ctrl+A означает«выделить весь документ». Так же во многом совпадают описанные выше сочетания Ctrl+C, Ctrl+V и т.п.
«Горячие клавиши» - это не только сочетания Ctrl с другими клавишами, но и просто отдельные клавиши. Например, нажатие на клавишу «Del» (сокращение от английского Delete – «удалить») почти всегда означает удаление выделенного фрагмента документа.
В качестве «горячих клавиш» используется сочетание не только с клавишей Ctrl, но и с клавишей Shift. Также для этого используются клавиши F1-F12 и т.п.
Можно достаточно просто узнать назначение «горячих клавиш», если обратить внимание на основное меню программы. Вы увидите, что возле некоторых наименований пунктов меню записано и сочетание клавиш, которые это действие выполняют.
Например, если в Блокноте
(Пуск-->Программы-->Стандартные-->Блокнот) щелкнуть на слово «Файл» в основном меню, то в открывшемся окошке рядом с действием «Создать» будет записано сочетание клавиш
Ctrl+N, рядом с «Сохранить» -
Ctrl+S и т.п.
Таким образом, если постепенно освоить сочетания «горячих клавиш» и сочетания клавиш, работающих одновременно с мышкой, то это позволит более уверенно, быстро и профессионально вводить и редактировать тексты, изображения и другие элементы информации.
Упражнения по компьютерной грамотности:
1) С помощью «горячих клавиш»
Ctrl+C и Ctrl+V скопируйте текст этой статьи вместе с упражнениями по компьютерной грамотности и поместите его в текстовый редактор (например, Блокнот).
Выделите с помощью клавиатуры текст данного задания №1. Правда, понадобится мышка, чтобы установить с её помощью курсор слева от первого символа выделяемого фрагмента. После установки курсора отпустите мышку, нажмите клавишу Shift и, удерживая ее нажатой, переместите курсор с помощью клавиатуры (клавиша «стрелка вправо») на конец выделяемого фрагмента. Фрагмент будет выделен.
2) Выделите только с помощью клавиатуры текст задания №2. Для этого поместите с помощью мыши курсор слева от первого символа предложения, нажмите клавишу Shift и, удерживая ее нажатой, один раз нажмите на клавишу «стрелка вниз», а затем, многократно нажимая (или нажав один раз и удерживая нажатой) клавишу «стрелка вправо» выделите текст до символа «.» - конец предложения.
Если Вы «проскочили» конец предложения и выделили больше, чем необходимо, то, продолжая удерживать клавишу Shift, отмените лишние выделения путем нажатия на клавишу «стрелка влево». Почувствуйте, как происходит выделение текста или отмена выделения, произвольно перемещая курсор вниз, вверх, влево и вправо, оставляя нажатой клавишу Shift.
Поймите, как можно обходиться без мышки для выполнения операций по выделению фрагментов текста.
3) Выделите 1-е и 3-е предложения в тексте задания №2. Для этого сначала с помощью мышки выделите 1-е предложение, нажмите и удерживайте нажатой клавишу Ctrl, переместите курсор мышки на начало 3-го предложения, после чего, не отпуская Ctrl, выделите 3-е предложение в тексте.
Если Вы делаете 3-ье упражнение прямо на этой Интернет-странице и оно не получается, причина может быть в браузере. Попробуйте все то же самое сделать не на Интернет-странице, а в текстовом редакторе.
4) С помощью «горячих клавиш» Ctrl+C и Ctrl+V скопируйте текст задания №3 в свой документ, созданный с помощью редактора MS Word или в Блокноте. Для этого выделите (любым теперь известным Вам способом) данный фрагмент текста, нажмите сочетание «горячих клавиш» Ctrl+C (сначала нажмите Ctrl, затем, удерживая ее нажатой, нажмите клавишу с изображением латинской буквы C, независимо от установленной раскладки клавиатуры).
После этого зайдите в редактор MS Word или в Блокнот, создайте новый документ, установите курсор в начало документа и нажмите сочетание клавиш Ctrl+V. Скопированный Вами текст должен появиться на экране, если все было сделано без ошибок. Посмотрите, что получится, если еще раз нажать сочетание клавиш Ctrl+V.
5) Попробуйте увеличить - уменьшить размер шрифта на своем экране, используя колесико мышки и клавишу Ctrl.
Большие секреты маленькой мышки
На начальном этапе освоения компьютера кажется, что клавиатура нужна исключительно для ввода и редактирования текстовой информации, а мышка – для редактирования текстовой информации и ввода/редактирования изображений.
Здесь начинающие пользователи исходят из того, что на клавиатуре нанесены изображения букв и символов (поэтому это нужно для ввода этих символов), а мышка позволяет плавно передвигать курсор по экрану, а значит, используется для «рисования» или редактирования текстов и изображений.
Однако это только видимая часть того, что нам позволяет мышка и клавиатура. На самом деле, профессиональные пользователи компьютеров активно используют клавиатуру для «рисования» или редактирования изображений (и зачастую отдают предпочтение клавиатуре из-за большей скорости и высокой точности рисования и редактирования изображений!), а также активно работают с мышкой и клавиатурой одновременно.
Давайте посмотрим с точки зрения компьютерной грамотности на некоторые дополнительные возможности самостоятельного (без применения клавиатуры) использования манипулятора «мышь» (в просторечии «мышь» или «мышка»). Обратим внимание на колесико мыши. Если вращать колесико
«на себя», то текст или изображение будут перемещаться снизу вверх (в направлении, в котором происходит чтение текста).
При обратном вращении колесика «от себя» текст и изображение будут также перемещаться в обратном направлении. Данная опция работает в большинстве современных программ, в том числе в MS Word или интернет браузерах. С помощью колесика вы можете «прокручивать» изображение интернет-страниц, в том числе, страницы моего блога. Вращение колесика позволяет быстрее находить интересующие места на странице, концентрировать внимание на интересующих моментах.
Скорость перемещения текста и графических изображений регулируется в окне настройки мыши Панели управления на вкладке «Колесико»
(Пуск-->Панель управления-->Мышь-->Колесико). Указывая количество строк, на которое должен переместиться текст при вращении колесика, Вы можете ускорить или замедлить перемещение.
Чем больше строк Вы укажете, тем быстрее будет двигаться видимая вами страница. Можно перемещать сразу на целый экран одним щелчком колесика, если отметить значок «На один экран». Следует отметить, что чем большая скорость перемещения задана, тем труднее следить за перемещением информации при вращении колесика, поэтому начинающим пользователям лучше задавать скорость перемещения не больше, чем 3-5 строк за один щелчок при повороте колесика.
Однако если заниматься чтением с экрана длинных текстов или просмотром длинных страниц из Интернета, постоянное «кручение» колесика может стать утомительным. Для того, чтобы упростить режим просмотра и сделать его максимально удобным для пользователя, колесико обладает еще одной возможностью плавного регулирования скорости просмотра изображений и текстов.
1. Для этого необходимо установить курсор мыши на просматриваемой странице так, чтобы этот курсор находился не в самом «заметном» месте, например, ближе к левому или правому краю изображения или текста.
2. После этого следует нажать на колесико (не вращать его, а нажать так, как будто это третья кнопка мыши) и отпустить колесико.
На экране на месте расположения курсора мышки может появиться одно из ниже приведенных изображений (или похожее на них изображение):
Изображение, состоящее из 2-х стрелок, направленных вверх и вниз(на картинке – первое слева или последнее справа), появляется в том случае, если окно имеет только вертикальную полосу прокрутки вверх и вниз (соответственно горизонтальной полосы прокрутки нет, так как по горизонтали вся информация помещается в окно). Вертикальная полоса прокрутки появляется по той причине, что информация «по длине» не помещается в окно и по этому окну нужно перемещаться с помощью «лифта» – вверх или вниз:
Изображение, составленное из 4-х стрелок, направленных на все четыре стороны, появляется в том случае, если окно имеет полосы прокрутки вверх-вниз и влево-вправо (то есть кроме вертикального лифта, имеется ещё и горизонтальный для перемещения в пределах окна). Правда, при использовании данного сервиса («нажать на колесико и отпустить») в редакторе MS Word появляется только изображение из 2-х стрелок для любых окон.
3. После этого нужно медленно передвинуть мышь вверх или вниз, влево или вправо от появившегося изображения двух или четырех стрелок, ничего больше не нажимая, ни колесико, ни левую, ни правую кнопки.
Вы увидите, что текст или изображение (видимая страница) начнет плавно перемещаться («поплывёт») в указанную с помощью мышки сторону. Причем перемещение будет происходить очень плавно и с одной и той же скоростью. Для ускорения перемещения курсор мышки нужно отодвинуть подальше от изображения двух или четырех стрелок, а для замедления, наоборот, приблизить курсор к этому изображению.
Само изображение двух или четырех стрелок не будет перемещаться по экрану, именно поэтому и рекомендуется перед началом операции установить курсор мыши в самом краю текста или страницы, чтобы изображение двух или четырех стрелок не мешало чтению информации с экрана монитора.
Таким образом, можно, например, отрегулировать скорость перемещения текста большой многостраничной книги, и затем спокойно читать текст с экрана, не трогая больше мышь, ее кнопки и ее колесико. Кстати, чтобы отключить подобный плавный режим просмотра и вернуться к обычному использованию мыши, нужно еще раз нажать и отпустить колесико, используя его как третью кнопку мыши. Получается, что как включили режим просмотра, так и выключили его.
У колёсика мышки есть ещё одно интересное свойство. Если на интернет-странице есть какая-либо ссылка, то она не всегда открывается в новой вкладке. Как же быть, если хочется и статью дочитать, и посмотреть, что скрывается за ссылкой? Надо просто подвести указатель мышки к ссылке и щелкнуть по ней при помощи колёсика мышки, после чего Вы останетесь в прежнем окне и сможете дочитать статью, пока в новом окне будет грузиться страница по ссылке, которую можно будет посмотреть позднее. Попробуйте, это очень удобно!
Отдельно следует сказать и о правой кнопке мыши. Эта кнопка позволяет выполнять так называемые контекстные операции. Под контекстом понимается набор действий, которые можно применить к выделенному объекту в данном конкретном случае. Например, выделенный (с помощью той же мышки) текст может быть скопирован в буфер обмена, удален, перемещен и т.п.
Можно проверить, что разрешено сделать с выделенной частью страницы, если подвести к этому выделенному фрагменту курсор мыши так, чтобы он находился внутри выделения, и нажать на правую кнопку. Появится так называемоеконтекстное меню (иногда его называют контексно-зависимое меню, либо меню правой кнопки мыши), выбирая из которого ту или иную операцию, можно выполнить указанные в меню действия.
Контекстное меню облегчает работу, так как позволяет выбирать из меню только то, что можно сделать в данный конкретный момент, и не заниматься поиском тех же операций, но уже в главном меню программы, расположенном, как правило, вверху окна программы. Также контекстное меню облегчает изучение и освоение программ, так как служит своего рода подсказкой пользователю о том, что он может сделать в данном конкретном случае с выделенным объектом.
Кстати, первые компьютерные программы, первые языки программирования практически не позволяли использовать контексты, так как предписывали компьютерам строгую последовательность действий без возможности выбора или отклонений от заданного алгоритма. Например, первые диалоговые программы позволяли только выводить на экран вопросы, предлагать варианты выбора ответов на эти вопросы, а потом в зависимости от ответа,
«продвигались»дальше.
Теперь поговорим про возможность замены левой и правой кнопок мыши. Или о том, как настроить мышь для левши. Итак, поехали: Пуск-->Панель управления--> Мышь --> Кнопки мыши. Если поставить флажок в опции «Обменять назначение кнопок», то сразу после этого Вы, не успев моргнуть глазом, из правши «автоматически превращаетесь» в левшу: чтобы кликнуть по ОК, надо уже щёлкать правой (!) кнопкой мыши. Чтобы поменять все обратно (стать правшой), надо взять мышь в левую руку и использовать правую кнопку мыши так, как Вы раньше использовали левую кнопку мыши (когда «были правшой»). Кстати, если у Вас ноутбук и Вы пользуетесь встроенной мышью, то она таким же образом перенастраивается
«под левшу».
Упражнения по компьютерной грамотности:
1) Выделите только с помощью мышки и ее левой кнопки текст из нижеследующего задания №2.
2) «Полистайте» блог «Компьютерная грамотность с Надеждой» с помощью колесика мышки. Сначала сделайте это путем вращения колесика вниз и вверх. А затем используйте режим плавной прокрутки страницы блога путем нажатия на колесико, как на третью кнопку мыши. При этом добейтесь самой медленной скорости движения страницы, насколько это у Вас получится. После этого попробуйте плавно увеличивать скорость так, чтобы установить наиболее приемлемую для вас скорость перемещения страницы с целью ее спокойного прочтения.
3) Попробуйте кликнуть при помощи колёсика мышки по ссылке в конце статьи «Разговор по мышам». Она должна открыться в новом окне.
4) Посмотрите, что Вам предложит контексное меню, если на блоге «Компьютерная грамотность» Вы выделите любую картинку или любую часть текста и щёлкните правой кнопкой мыши. Обратите внимание, есть ли разница в опциях контексного меню для картинок и для текста.
5) Попробуйте настроить мышь для левши, а потом вернуть настройки обратно на правшу.
Значение некоторых клавиш на клавиатуре
Некоторые советы по использованию клавиатуры были даны в статье "Дуэт мышки и клавиатуры". Рассмотрим значение некоторых клавиш на клавиатуре. В верхнем правом углу клавиатуры со 101-ой клавишей находятся три световых индикатора (проще говоря, лампочки):
• Caps Lock – режим прописных букв,
• Num Lock – режим блокировки цифр,
• Scroll Lock – режим блокировки прокрутки.
Включение и выключение вышеперечисленных режимов происходит путем нажатия на одноименные клавиши: Caps Lock, Num Lock (Num Lk), Scroll Lock (Scr Lk).
В ноутбуках, где количество клавиш меньше, клавиша
Caps Lock находится там же, где и в 101-клавишной клавиатуре. Клавиша Num Lock находится обычно вместе с F11, а клавиша Scroll Lock – вместе с F12. Чтобы перейти в режим Num Lock или Scroll Lock, следует нажать клавишу Fn, которая находится в левом нижнем углу, и, не отпуская ее, нажать на клавишу Num Lock или Scroll Lock в зависимости от того, какой режим требуется.
Рассмотрим подробнее эти три режима.
1) Клавиша
Caps Lock (в переводе «фиксация прописных букв») находится на клавиатуре слева. Если не нажимать на
Caps Lock (т.е. лампочка не горит) и зайти в текстовый редактор (например, Word или Блокнот), то при вводе текста все буквы (как английские, так и русские) будут выводиться маленькими.
Если нажать на
Caps Lock (лампочка, точнее, световой индикатор горит), тогда при вводе текста буквы будут выводиться прописными (большими). В этом режиме при нажатии на клавишу Shift будут выводиться строчные (маленькие) буквы (прямо противоположное действие тому, что делается в обычном режиме, когда лампочка
Caps Lock не горит).
Режим
Caps Lock (или режим прописных букв) удобен при вводе текста, состоящего из таких букв. Чтобы ввести одну большую букву удобнее, конечно, нажать клавишу Shift, и, не отпуская её, нажать на клавишу с изображением соответствующей буквы.
Клавиша Tab (табуляция) находится сверху над клавишей
Caps Lock. При редактировании текстов Tab обычно используется для перехода к следующей позиции табуляции, то есть после нажатия на Tab курсор перемещается сразу на заданное количество позиций. В других программах ее функционал может меняться, например, Tab может выполнять переключение между полями запроса и т.п.
Клавиша
Esc(Escape – «убегать, спасаться») находится выше клавиши
Tabи применяется, в основном, для отмены какого-либо действия.
2) Клавиша Num Lock (в переводе «фиксация цифр») на клавиатуре находится справа. Она отвечает за работу малой цифровой клавиатуры в двух режимах: если индикатор Num Lock горит (т.е. нажали на клавишу Num Lock), тогда малая цифровая клавиатура работает в режиме ввода цифр от 0 до 9 и точки.
Если индикатор Num Lock не горит, тогда малая цифровая клавиатура работает в режиме управления курсором (стрелки вверх, вниз, вправо, влево, Home, End, PageUp, PageDown). Еще о клавише Num Lock читайте здесь.
Клавиша Delete («удаление») или Del обычно используется для удаления символов, находящихся справа от курсора. Клавиша Backspace («шаг назад») или длинная стрелка влево над клавишей Enter обычно удаляет символ, находящийся слева от курсора.
Я знаю, что некоторые пользователи при удалении символов пользуются преимущественно клавишей Delete, а некоторые отдают предпочтение клавише Backspace. Все дело в привычке.
Клавиша Insert («вставка») или Ins обычно используется для переключения между двумя режимами ввода символов:
• ввода с раздвижкой символов (режим вставки) и
• ввода с замещением ранее набранных символов, то есть новый текст вводится, при этом «старый» текст автоматически стирается (режим замены).
В редакторе MS Word 2007 режим вставки/замены по умолчанию отключен. По-видимому, это сделано специально, так как случайное нажатие на клавишу Insert приводило в более ранних версиях Word к тому, что включался режим замещения, когда старый текст удалялся, а вместо него вводился новый.
Чтобы в редакторе MS Word 2007 включить режим вставки/замены нажмите кнопку Office (круглую в левом верхнем углу). В открывшемся окне кликните кнопку "Параметры Word". Затем выберите вкладку "Дополнительно", в разделе "Параметры правки" поставьте галочку около пункта "Использовать клавишу INS для переключения режимов вставки и замены".
Как уже отмечалось выше, клавиши Home, End, PageUp, PageDown, стрелки вверх, вниз, влево и вправо называют клавишами управления курсором. Нажатие на них, как правило, приводит к перемещению курсора в необходимом направлении или к «перелистыванию» того, что находится на экране.
Нажатие на клавиши Home и End обычно перемещает курсор соответственно в начало и в конец строки.
Нажатие на клавиши PageUp («страница вверх») и PageDown («страница вниз») приводит к перелистыванию содержимого экрана, например, при редактировании документа на страницу вверх или вниз.
3) Scroll Lock (на клавиатуре сверху справа) - широко применялась в начале 80-х годов, когда не было манипулятора мышь. При включенном режиме «Scroll Lock» клавиши управления курсором выполняли функцию передвижения экрана (вверх, вниз, влево, вправо).
Когда режим Scroll Lock отключён, тогда клавиши управления курсором работают в привычном для нас режиме – изменение положения курсора (вверх, вниз, влево, вправо). Сейчас на действие этой кнопки можно посмотреть, например, в электронных таблицах Excel. Если запустить Excel и нажать Scroll Lock, тогда клавиши управления курсором будут передвигать таблицу, а не отдельную выделенную ячейку.
А вообще, клавиша Scroll Lock в разных программах может работать так, как она будет запрограммирована.
Упражнения по компьютерной грамотности:
1. Введите в текстовом редакторе русские и английские буквы при включенном индикаторе
Caps Lock. Повторите то же самое, удерживая нажатой клавишу Shift. Обращаем внимание на то, какие выводятся буквы: строчные или прописные.
2. Печатаем теперь при выключенном индикаторе
Caps Lock. Затем печатаем, удерживая Shift. Когда вводятся строчные, а когда прописные буквы?
3. Смотрим режим работы Num Lock. Когда малая цифровая клавиатура работает в режиме ввода цифр 0, 1, …, 9 и точки, а когда – в режиме управления курсором?
4. Скопируйте текст этого задания в текстовый редактор на своем ПК, поставьте курсор посередине текста и проверьте, как происходит удаление символов при помощи клавиши Delete и Backspase. Когда символы удаляются слева от курсора, а когда – справа от него?
5. Испытайте клавишу Insert. Если у Вас Word 2007, тогда, возможно, необходимо сначала провести необходимые настройки для включения этого режима. Поставьте курсор в середине текста, нажмите Insert и вводите текст. Что при этом происходит: вставка символов или их замена (удаление старых и на их место ввод новых символов)?
6. Можно проверить мало используемую клавишу Scroll Lock. Мышка здесь не понадобится. Заходим в электронные таблицы Excel, посередине вводим в ячейку, например, цифру 100. Нажимаем на клавишу Scroll Lock, при этом можно стрелками (вверх, вниз, влево, вправо) перемещаться по таблице. Получается клавиатурный аналог работы мышки при перемещении внутри окна Excel.
7. Посмотрите в текстовом редакторе на действие клавиш Home, End, стрелки вверх, вниз, влево, вправо в пределах двух-трех строк, а на действие PageUp, PageDown – в пределах двух или более страниц экрана.
8. В текстовый редактор скопируйте несколько строк. Поставьте курсор в начало текста, нажмите на клавишу Tab. Если все сделали правильно, то текст должен начинаться с «красной строки».

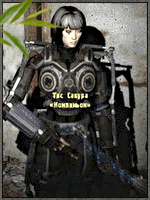


























































 [/URL
[/URL


















