2. К этому слою примените следующие стили:
Gradient Overlay (Наложение градиента):
Stroke - (Обводка):
Результат.
3. Используя инструмент Elliptical Marquee (M) - (Овальная область), создайте выделение так, как показано на изображении ниже, а затем создайте новый слой и заполните выделение градиентом от темно-синего (#1c2133) к прозрачному.
4. Выделите значок, для этого нажмите Ctrl + клик по миниатюре слоя со значком, а затем инвертируйте выделение с помощью комбинации клавиш Ctrl+Shift+I. Очистите выделенную область, нажав клавишу Delete - (Удалить).
5. Снимите выделение Ctrl + D. Инструментом Ellipse Tool (U) - (Эллипс) создайте круглую форму и залейте ее цветом #5ebf1a. Будьте внимательнее, вторая фигура должна быть немного меньше, основной.
6. К этому слою примените следующие стили:
Inner Glow - (Внутреннее свечение):
Stroke - (Обводка):
7. Растрируйте эту фигуру Layer > Rasterize > Shape (Слой - Растрировать - Фигуру). На панели инструментов выберите Elliptical Marquee (M) - (Овальная область) и создайте выделение, аналогичное тому, которое было в начале урока. Выберите инструмент Dodge Tool (O) - (Осветлитель) c параметрами: размер кисти: 100 px, диапазон: средние тона, экспозиция: 20% и осветлите нижнюю часть фигуры.
8. Инвертируйте выделение, нажав клавиши Ctrl + Shift + I, и измените параметр Range - (Диапазон) инструмента Dodge Tool (O) - (Осветлитель) на Highlights - (Подсветка).
9. Верните обратно инвертированное выделение и с помощью инструмента Burn Tool (Затемнитель) с параметрами: размер кисти: 100px, диапозон: средние тона, экспозиция: 30%, добавьте контраст для значка.
10. Мы почти у цели! Снимите выделение Ctrl + D. Теперь добавьте на значок орнамент. Для этого выберите инструмент Custom Shape -(Произвольная фигура) и используйте одну из стандартных форм набора Фотошоп. Я выбрал эту:
11. Значок будет выглядеть лучше, если применить к слою с орнаментом стиль Drop Shadow - (Тень).
Результат
12. Отлично, теперь объедините все слои со значком в один и примените команду Edit > Transform > Distort - (Редактирование - Трансформирование - Искажение).
13. Продублируйте этот слойCtrl + J, а затем передвиньте его немного ниже значка оригинала, как показано на изображении ниже:
14. Для этого слоя примените стиль Color Overlay - (Наложение цвета):
Заметили разницу?
15. Осталось добавить внизу тень и иконка будет готова. Перейдите на фоновый слой и выше него создайте новый слой. Выберите инструментElliptical Marquee (M) - (Овальная область) и создайте выделение, как на изображении ниже, залейте его черным цветом.
16. Снимите выделение Select > Deselect - (Выделение - Отменить выделение) или Ctrl+D, и примените фильтр Filter > Blur > Gaussian Blur(Фильтр - Размытие - Размытие по Гауссу) с такими настройками:
17. Примените другой фильтр Filter > Blur > Motion Blur - (Фильтр - Размытие - Размытие в движении).
В результате у вас должно получиться так:
Пробуйте, экспериментируйте, и результат будет лучше, чем когда-либо!
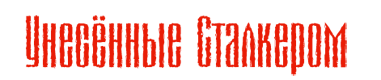


 Войти
Войти Регистрация
Регистрация















.png) Український (UA)
Український (UA).png) Русский (RU)
Русский (RU)
.png) English (ENG)
English (ENG)