
Итак, для начала вам нужно создать документ размерами 500х300 пикселов и залить его белым цветом.

Затем выберите Rectangle Tool (Radius: 5 пикселей), чтобы создать форму цвета #6d9e1e, как на картинке ниже.

После этого примените стиль Gradient Overlay к этому слою.

Результат должен быть следующим:

Отлично, переходим к следующему шагу. Время создать шапку для нашего баннера. Нажмите Ctrl + левый клик по иконке слоя в палитре слоев, чтобы сделать выделение формы баннера, а затем, используя Rectangular Marquee Tool, отрежьте нижнюю часть выделения, зажав предварительно кнопку Alt. После этого заполните оставшуюся часть белым цветом.

Снимаем выделение с помощью комбинации клавиш Ctrl + D, после этого изменим режим наложения слоя на Overlay и снизим непрозрачность до 20%.

Отлично, переходим к следующему шагу. Я хотел бы добавить некоторые графические элементы для нашего заголовка. Найдите в Google подходящую картинку, которую вы хотите добавить. Это ваше дело, что это за изображение будет. Всё будет зависеть от тематики баннера. Что касается меня, я буду использовать изображение будильника, которое можно скачать отсюда. Открываем изображение и копируем его на основной холст. После этого нажмите Ctrl + T, чтобы немного уменьшить изображение.

Применить Sharpen Tool, чтобы сделать объект немного более четким.

Отлично, переходим к следующему шагу. Выбираем Horizontal Type Tool и пишем название для заголовка.

На изображении выше мы использовали шрифт Myriad Pro и использовали белый цвет. Фактически, он коммерческий, но если он вам не нравится, вы можете легко найти лучшую альтернативу. После этого примените стиль Drop Shadow для слоя с текстом.

Показываю результат ниже:

Хорошо, мы сделали заголовок. После этого я хотел бы добавить еще несколько элементов дизайна на наш баннер. Выберите Custom Shape Tool и выберите одну из стандартных форм Photoshop, которую вы видите на картинке ниже.

Добавьте две фигуры белого цвета на баннер

Слейте два слоя с этими формами в один слой. Теперь нам нужно удалить все части форм, находящиеся вне области баннера. Как мы можем это сделать? Находясь на слое с двумя белыми фигурами, нажмите Ctrl + левый клик на слое с фигурой баннера в палитре слоев, чтобы выделить форму баннера, а затем инвертируйте выделение комбинацией Ctrl + Shift + I. Затем нажмите кнопку Удалить, чтобы очистить выделенную область.

Снимите выделение комбинацией Ctrl + D. А теперь попробуйте повозиться с режимами слоя и непрозрачностью. Я выбрал режим Soft Light с непрозрачностью 20%.

Теперь нам нужно убрать части этих элементов из заголовка баннера. Используйте Rectangular Marquee Tool, чтобы сделать выделение, как на картинке ниже, и нажмите на кнопку Удалить, чтобы очистить выделенную область.

Снимите выделение Ctrl + D и добавьте еще текст с помощью Horizontal Type Tool. Вновь используйте белый цвет для текста.

Настало время добавить последний текст. Но перед этим я хочу сделать для него некоторый фон. Используя Rounded Rectangle Tool (Radius: 2 пикселей) , добавим форму цветом #69990d.

Теперь, используя инструмент Horizontal Type Tool, добавляем текст на этом фоне.

Хорошо, мы закончили урок. Теперь у нас есть профессиональный баннер. Он замечательно выглядит, вы не находите?

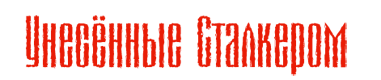


 Войти
Войти Регистрация
Регистрация












.png) Український (UA)
Український (UA).png) Русский (RU)
Русский (RU)
.png) English (ENG)
English (ENG)





