В этом руководстве будет рассмотрена бесплатная программа для потокового видео
Open Broadcaster(далее OBS),
Несмотря на то, что существует достаточно много альтернативных программ, выбор пал на OBS из-за относительной простоты использования, бесплатности и наличия русского языка.
Twitch.tv
Первое, что вам стоит сделать — зарегистрироваться на специальном сайте, чтобы транслировать свое потоковое видео. Для этого перейдите по ссылке: ru.twitch.tv и нажмите на кнопку Регистрация. После прохождения регистрации вам нужно обязательно подтвердить свою почту. Если пропустить этот шаг – некоторые функции twitch.tv вам будут недоступны. Итак, почта подтверждена, пора получать доступ к своему каналу. Авторизоваться можно с помощью кнопки Вход, введите свой логин и пароль. Канал на twitch.tv будет создан автоматически через несколько минут, проверить состояние канала можно кликнув на свое имя и потом на Канал.
Помните, очень важно подтвердить свою почту после регистрации. Если вы пропустите этот шаг, вы не сможете создать канал для стрима и приступить к следующим действиям.
Оформление канала
Заголовок канала — когда вы попадаете на страницу со своим каналом (например http://ru.twitch.tv/smack_stream) наведите курсор на Admin в верхней части экрана и в появившемся меню выберите Редактировать. В первой строке ввода вы можете ввести заголовок канала, например "Играю в Prime World. Рейтинг 1700+".
Указание игры — справа от строки ввода заголовка канала мы можете выбрать один из 2-х пунктов Играет / Not Playing. Выбираем Играет и в строке ввода прописываем Prime World.
Описание канала — прокрутив экран вниз вы сможете добавить описание вашего канала. Оно может состоять из картинки, из картинки и текста или просто из текста. Здесь вы можете ввести ту информацию, которую пожелаете.
Чтобы сохранить изменения вернитесь на самый верх экрана и нажмите на кнопку Обновить.
Наконец, вы создали канал, дали ему название, описание и т.п., не забудьте заглянуть в настройки (http://ru.twitch.tv/settings), там можно установить аватар, добавить социальные сети, уведомления и прочее. А теперь пора перейти к настройкам программы, с помощью которой мы будем стримить.
Open Broadcaster Software
OBS позволяет захватывать ваш экран и передавать данные на выбранный вебсайт, в реальном времени показывая все, что происходит у вас на экране для всего мира. Для начала вам необходимо скачать OBS на сайте http://obsproject.com/download и установить на ПК.
Сначала следует рассказать о возможностях, которые предоставляет программа, чтобы вы знали какие настройки изменять для достижения хороших показателей во время стрима и решить вероятные проблемы. Также не лишним будет рассказать о том, какие настройки изменить непосредственно вам, с учетом индивидуальных особенностей вашего ПК или ноутбука.
Тестирование скорости
Первое, что вам нужно сделать — это провести тест скорости вашего интернета. Сделать это можно, воспользовавшись сайтом http://www.speedtest.net/ru/, он автоматически подберет наиболее близкую к вам локацию для проверки. Однако, вам необходимо вручную подвигать карту и выбрать иную локацию: Амстердам или Франкфурт и только после этого нажать кнопку Начать Проверку . Обязательно запишите куда-нибудь информацию об исходящем канале интернета, которую вам покажет этот сайт. Эта информация понадобится вам позже.
Основные настройки OBS
Сначала нужно настроить основные параметры, применимые ко всем компьютерам.
Выбираем в верхнем меню Settings -> Settings. В меню General выбираем Language: Русский. Нажимаем OK, закрываем программу и снова открываем — Русский язык активирован.
Настраиваем профиль. Если вы будете пускать стрим по нескольким аккаунтам в Twitch.tv или вообще на другой сайт трансляций, вероятно вам стоит создать как минимум один профиль. Для этого в поле Профиль: напишите название и нажмите на кнопку Добавить. Все профили можно посмотреть в раскрывающемся списке.
Настройка канала для стрима
Чтобы настроить канал, на который вы будете стримить, выберите в меню Настройки закладку Трансляция.
- Режим: Вы можете запустить потоковое видео на весь мир, либо записать его на свой компьютер. Выбирайте Прямой эфир.
- Сервис вещания: Выберите ресурс, на который вы будете стримить (обычно Twitch.tv).
В дальнейшем будет рассматриваться Twich.tv как основной пример площадки.
- Сервер: Здесь выбирается сервер сервиса вещания, через который будет идти потоковое видео. Рекомендуется выбирать EU регион, например: Amsterdam / Frankfurt.
- Play Path/Stream Key: Специальный ключ, который позволяет авторизовать вас на канале Twitch.tv без использования связки аккаунт/пароль. Так сказать, запасная дверь. Получите ключ: http://www.twitch.tv/broadcast, перейдя по ссылке, нажмите Show key и скопируйте полученную строку.
- Автопереподклюение: Если у вас по каким-либо причинам прервалась трансляция. Ставьте галку.
- Задержка автопереподключения: Указываем через сколько секунд произойдет переподключение, делайте 5 секунд.
- Задержка: Установка задержки на потоковое видео. Используется, к примеру, на турнирах, чтобы не давать преимущество той или иной команде в знании, где сейчас находится противник в текущий момент времени. Обратная сторона - не очень удобно общаться с аудиторией в чате.
- Режим низкой задержки: Позволяет сократить задержку между. Ставьте на свое усмотрение.
- Ссылка на панель: Необязательный параметр. Можно пропустить.
- Сохранять в файл: Вы можете стримить и записывать видео на локальный диск одновременно. Используется, если вы хотите сохранить видео для его будущего редактирования.
Не рекомендуется использовать эту опцию. Если вы хотите что-то записать , используйте Локальная запись в этом же меню.
- Путь к файлу: Тут можно указать в какую папку будет сохранено локально записанное видео.
- Горячая клавиша запуска стрима: Установка клавиши или сочетания клавиш для запуска потокового видео.
- Горячая клавиша остановки стрима: Тоже самое, но для остановки.
Клавиши могут быть одинаковыми.
Кодирование видео
- CBR (Постоянный битрейт): Ставьте галку, требуется для трансляции на Twitch.tv.
- CBR паддинг: Ставьте галку.
- Качество: При включенном CBR изменить качество нельзя. Это число используется для установки качества видеопотока и напрямую связано с Битрейтом. Чем лучше качество, тем выше Битрейт требуется. Наилучшее качество 10.
- Максимальный битрейт (Кбит/с): Эта настройка определяет как данные отправляются на сервер, и напрямую связана с пропускной способностью вашего интернета. Помните, в самом начале вы запускали тест скорости? Взгляните на ваши результаты, обратите особое внимание на показатели Скорости передачи. Помните, что 1 Мбит = 1000 Кбит/с. Если у вас исходящая скорость до Европы больше 4Мбит, то вы можете вздохнуть с облегчением – одно из основных препятствий быть стримером пропало. Если у вас нет партнерского аккаунта на Twitch, который позволяет средствами Twitch делать перекодирование, то оптимальным битрейтом являются значения от 1000 до 2500 Кбит/c. Эти цифры взяты не с потолка, а после исследований средней скорости интернета по России и за ее пределами. Иными словами, если по данным Speedtest у вас более 4Мбит, смело ставьте 2500 Кбит/c, если меньше – ставьте значение на 500 Кбит/c меньше вашей максимальной исходящей скорости до Европы. При значениях меньше 1000 Кбит/c проводить эфиры не рекомендуется ввиду очень низкого качества картинки. При значениях выше 2500 Кбит/c качество картинки будет отличным, однако многие пользователи не смогут вас смотреть из-за лагов.
- Размер буфера (Кбит): Это значение должно быть тем же, что и Максимальный битрейт.
Кодирование аудио
- Кодек: Рекомендуется использовать AAC. Эта функция выбирает, каким способом будет кодироваться звук на вашем стриме.
- Битрейт: Оцените, насколько важен звук во время вашего стрима. В большинстве случаев 112 будет достаточно.
- Формат: 44.1khz stereo более чем достаточно
Видео
- Видеокарта: Тут выбирается видеокарта, которая будет использована при трансляции или записи видео.
- Базовое разрешение: Для большинства пользователей эта настройка будет по умолчанию. Используется для выбора разрешения с который будет идти стрим.
Примечание: Как правило настройка используется только для того, чтобы стримить или записывать видео с низким разрешением и может повлиять на качество изображения. Рекомендуется для опытных пользователей.
- Масштабировать разрешение: Эта функция позволяет уменьшать разрешение экрана перед отправкой. Функция необходима для очень больших мониторов с разрешением более 1920*1080. Не рекомендуется использвать ее на обычных компьютерах, так как она напрямую влияет на производительность вашего ПК.
- Фильтр: Ланцоша, дает лучшее качество передаваемой картинки.
- Кадров в секунду: Ставьте значения или 25 или 30.
- Отключать Aero при запуске: Ставьте галочку - это отключает Aero тему в Windows, что позволяет захватывать игры без проблем "черного экрана".
Аудио
- Устройство воспроизведения: Выберите через какое устройство будет воспроизводиться звук.
- Микрофон: Выберите микрофон.
- Использовать "Нажми и говори": Если вы хотите активировать микрофон с помощью горячей клавиши. Можно создать 2 разных клавиши. Обычно выключена.
- Задержка (мс): Задержка во время нажатия клавиши из пункта выше.
- Горячая клавиша Вкл/Откл микрофона: Без комментариев.
- Горячая клавиша Вкл/Откл звука: Без комментариев.
- Принудительный режим моно: Для самостоятельного изучения. Не используется.
- Усиление приложени: Увеличение громкости на 1 единицу по сравнению с текущими настройками.
- Усиление микрофона: Увеличение громкости на 1 единицу по сравнению с текущими настройками.
- Смещение времени: Аналогична задержке в видео. Установите задержку на воспроизведение сказанного в микрофон, если во время стрима наблюдаются проблемы.
Расширенные настройки
Общие
- Многопоточная оптимизация: Повышает эффективность CPU с несколькими ядрами. Ставьте галку.
- Приоритет процесса: Этой опцией определяется приоритет процесса OBS по сравнению с другими. Рекомендуется ставить Средний / Выше среднего.
- Время буферизации сцены (мс): Для самостоятельного изучения, оставляйте 700.
- Отключить кодирование при предпросмотре: Для самостоятельного изучения. Галка не стоит.
- Разрешить системные модификаторы для горячих клавиш: Для самостоятельного изучения. Галка стоит.
Видео
- Предустановка х264 CPU: Заготовка для кодирования потока.
veryfast - если у вас процессоры Сore2Duo/CoreQuad/Core i3
faster- если у вас процессоры Core i5/old Core i7
fast - если у вас новое поколение Core i7
Обратите внимание, что при битрейте ниже 2000 Кбит/с ставить предустановку больше, чем veryfast бессмысленно.
- X264 Encoding Profile: Можно выбрать Main или High. Опция аналогична предыдущей. Если у вас очень сильный компьютер и битрейт не ниже 2000 Кбит/c – High, в остальных случаях main.
Примечание. Если у вас установлено значение Main, ваш стрим могут смотреть с мобильных устройств.
- Интервал ключевых кадров (сек, 0=авто): 2 — требование Twitch.tv
- CFR (Постоянная частота кадров): Галка не стоит, для самостоятельного изучения.
- Дополнительные настройки энкодера х264: Галка не стоит.
Аудио
- Подгонять звук под тайминг видео: Иногда звук отстает от видео, эта галка поможет решить проблему.
- Общее смещение времени (мс): 0.
- Улучшенная синхронизация микрофона (QPC метки): Галка не стоит.
- Исправление синхронизации микрофона: Галка не стоит.
Сеть
- Привязка к интерфейсу: Для самостоятельного изучения.
- Автоматический режим низкой задержки: Для самостоятельного изучения.
- Степень влияния на задержку: Для самостоятельного изучения.
Шумовой Гейт
Данное меню необходимо для автоматического включения микрофона при разговоре и отключения при вашем молчании. Для самостоятельного изучения.
Включить нойз гейт: Включение режима шумового гейта.
Время атаки: Для самостоятельного изучения.
Время удержания: Для самостоятельного изучения.
Время спада: Для самостоятельного изучения.
После того как вы сделали все настроили, нажмите кнопку OK.
Добавление источников
Наконец, ваш канал создан и готов к использованию для потоковой передачи! Но... что вы собираетесь показывать? Давайте посмотрим, как добавить Источники, чтобы вашим будущим подписчикам было интересно смотреть видео.
В главном окне OBS вы увидите:
- Основное окно вашего стрима.
- Сцены и Источники в нижней части окна.
- Регуляторы громкости, вкл/выкл звука и микрофона.
- Меню
- Настройки — переход в меню настроек.
- Изменение сцены — определение положения элементов в сцене.
- Общие источники— для самостоятельного ознакомлпения.
- Запустить трансляцию — запустить стрим.
- Предпросмотр — предпросмотр стрима.
- Плагины — подключенные плагиы OBS.
- Выход — выход из программы.
Остановимся подробнее на Сценах и Источниках. Сцены — настроенный шаблон, который наполняется набором из источников. Вы можете переключаться между разными сценами в рамках одной трансляции. Итак, нажимаем правой кнопкой мыши на белую область в Сценах и посмотрим что мы можем сделать:
- Добавить — добавить новую сцену.
- Переместить — переместить сцену в списке выше или ниже / в начало или в конец списка.
- Удалить — удалить сцену.
- Переименовать — дать сцене новое название.
- Сделать копию — сделать копию выбранной сцены.
- Выбрать клавишу — назначить сцене горячую клавишу, удобно для переключения между несколькими сценами.
После добавления сцены, пора пополнить ее источниками, давайте рассмотрим какие варианты можно использовать:
- Окно — функция захвата конкретного окна, это может быть браузер, игра в оконном режим и т.п.
- Рабочий стол — захват всего что происходит на вашем мониторе.
- Изображение — захват отдельно взятой картинки, расположенной на вашем компьютере.
- Слайд-шоу — захват нескольких файлов-картинок, которые будут чередоваться средствами OBS.
- Текст — любой текст с возможностью его оформления.
- Устройство — вебкамера или любое другое устройство захвата изображения.
- Игра — DirextX-совместимое приложение, в нашем случае клиент Prime Word.
Горячие клавиши
Если вы планируете стримить регулярно эта информация может быть вам интеесна. Горячие клавиши позволят вам контролировать основные функции OBS без необходимости копаться в программе во время эфира. Для назначения клавиш вы так же можете использовать Ctrl, Shift и Alt.
Горячие клавиши, которые могут быть вам полезны:
- Переключение сцен: Основное окно -> ПКМ на нужной сцене -> Выбрать клавишу.
- Запуск/Остановка стрима: Настройки -> Трансляция.
- Включение/Выключение звука и микрофона: Настройки -> Аудио.
Рекомендуется назначить клавиши на некоторые сцены, а так же на включение и выключение стрима.
Пособие начинающего стримера или учимся на чужих ошибках
Обязательно к прочтению!
Позади регистрация на Twitch.TV, долгая и сложная настройка OBS, и вот вы уже готовы показать свою игру другим людям. Однако не спешите. Прочтите для начала некоторые советы, которыми я в силу своего опыта хотел бы поделиться с вами. Иногда, наблюдая за начинающими стримерами, я нахожу у них типичные ошибки, которые делают многие, не задумываясь, и не привыкнув к тому, что их смотрят. Ниже я приведу список наиболее распространенных задач, которые необходимо выполнить новичкам для проведения успешных трансляций.
Видео
Помните, что начав стримить, вы играете и для публики, а не только на себя. Отвяжите камеру от героя, если она привязана. Во время прокачки на линии или в лесу, перемещайте камеру в места сражений или ганков, если вы в них не участвуете. Зрителям нравится не пропускать интересные моменты в игре. А уж куда интереснее смотреть за тем, как пытаются забрать вашего мидера, чем сколько урона вы нанесли чуди в лесу, или же она вам.
Аудио
Проверьте работу звука в вашем эфире. Для этого лучшим способом будет сделать локальную запись с теми настройками звука, с которыми вы собираетесь делать эфир. После чего запись можно просмотреть и понять, что следует исправить. Настройте OBS таким образом, чтобы было отчетливо слышно ваш голос. Если играете в команде, сделайте так, чтобы было слышно вас и ваших союзников. Иначе у зрителей сложится впечатление, что вы разговариваете сами с собой. Уберите возможные шумы микрофона. Постарайтесь настроить звук так, чтобы не было слышно кликов мышкой, треска, или какого-либо фона в виде включенного телевизора или излишне говорливых родственников/соседей.
Дизайн
Настройте сцены в OBS заранее. Продумайте, как вы хотите показать сцену. Какие элементы в ней будут: текст, картинки, вывод играющей музыки и прочее. Если хотите наложить логотипы на игровой клиент, проверьте в боях с ботами наилучшее место на экране для этого и запишите бои локально перед прямым эфиром. Зрителям гораздо приятнее смотреть на идеальное расположение элементов на экране во время эфира, а не видеть логотипы на полкарты.
Оперативность
Настройте горячие клавиши на переключение между сценами и не забывайте их переключать, когда идете в бой или возвращаетесь из него. Показ черного экрана - не самое приятное, что можно посмотреть на Twitch.TV.
Обратная связь
Общайтесь с аудиторией. Зрителям нужен диалог. Твич предоставляет отличный чат, где многие могут выразить свое мнение. Из чата вы можете получать фидбек про вашу игру, отвечать на вопросы, заданные в чате. Узнавать мнение о той или иной стороне игры и прочее. Наилучшим вариантом для стримера будет компьютер с двумя мониторами: на основном ваша игра, на дополнительном отображение чат. Также можно использовать ноутбуки/планшеты для оперативного чтения чата во время игры.
Визуализация
Использование вебкамеры повышает интерес к эфиру. Тут мнения могут разделиться, и некоторые с уверенностью скажут, что не на вебку они пришли посмотреть, а на игру. Тем не менее, если вы настроили размер и положение камеры грамотно, то количество зрителей будет выше, даже если вы не девушка. Вы удивитесь, сколько новых эпитетов про себя можно узнать из чата при включенной вебкамере.
Советы бывалых

Посмотрите другие стримы, выделите для себя что вам нравится. Попробуйте найти это у себя, подумайте сможете ли вы развить понравившуюся вам часть характера настолько, чтобы она частично или полностью заполнила ваш стрим собой, чтобы у вашего детища (стрима) тоже появился свой характер, что-то должно цеплять, притягивать, завораживать, заставлять возвращаться.
Не бойтесь экспериментировать, но помните, все что вы делаете на стриме должно идти изнутри, от души, назовите как хотите! Если человек будет стараться сделать что-то по шаблону, это будет видно и успеха не принесет. Будьте самобытны, интересны и терпеливы, тогда у вас все получится
Используйте эту информацию с умом и добро пожаловать в ряды стримеров!
 Справа вы увидите кнопку "Показать Ключ"(Приборная панель >Потоковое приложение >Показать stream-key.)
Справа вы увидите кнопку "Показать Ключ"(Приборная панель >Потоковое приложение >Показать stream-key.)
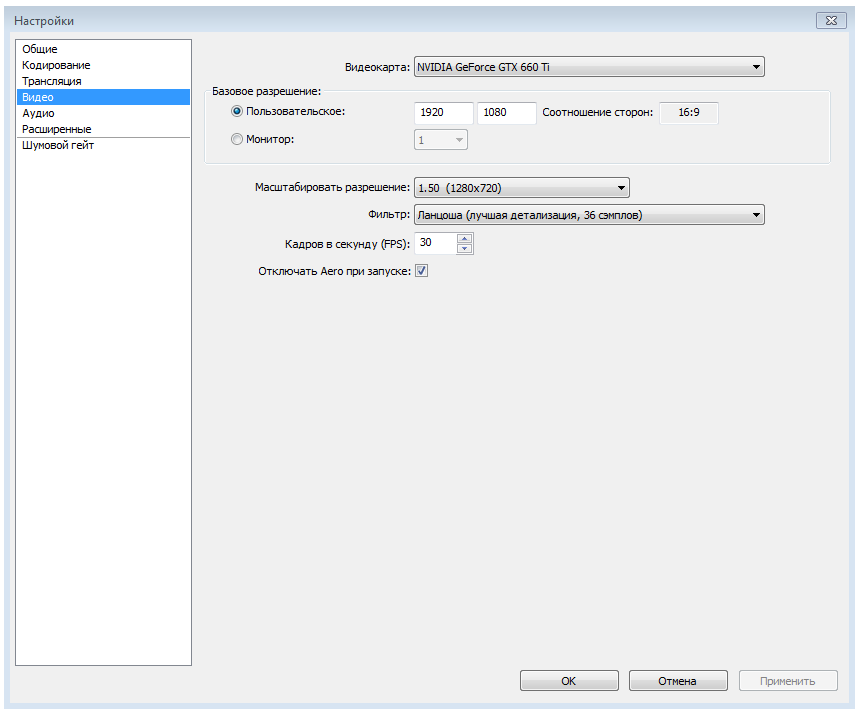
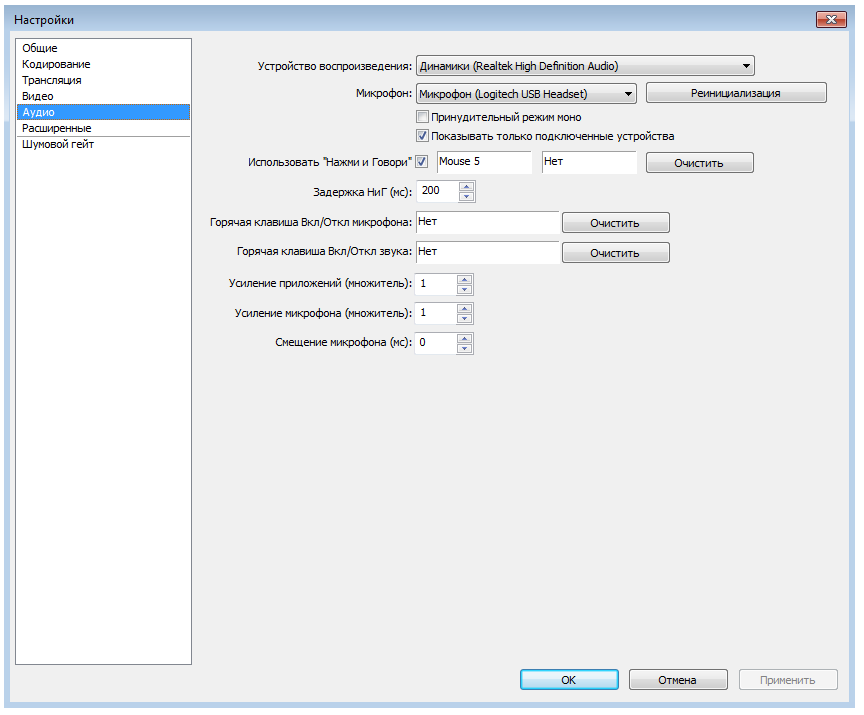

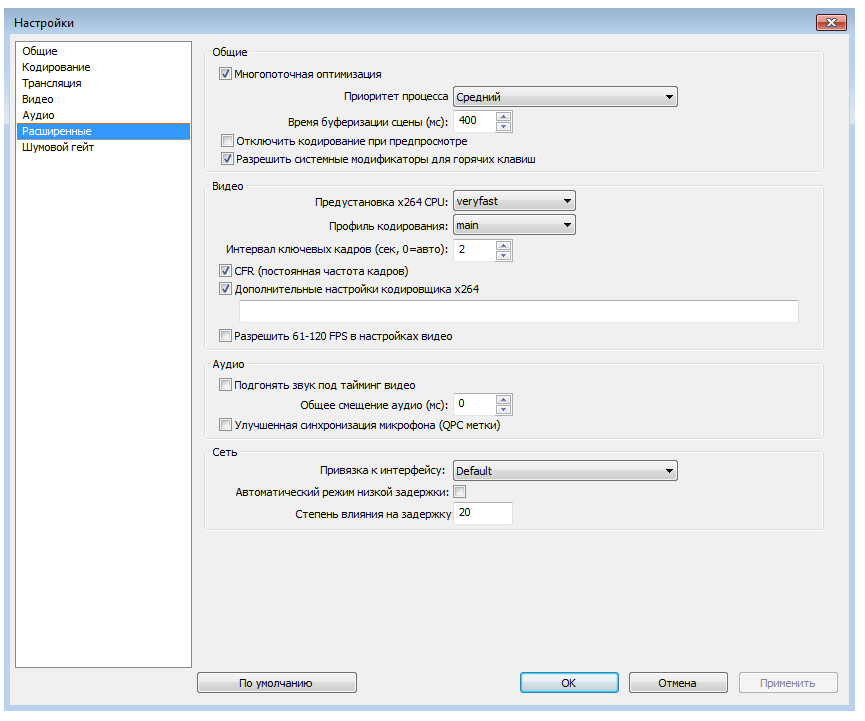

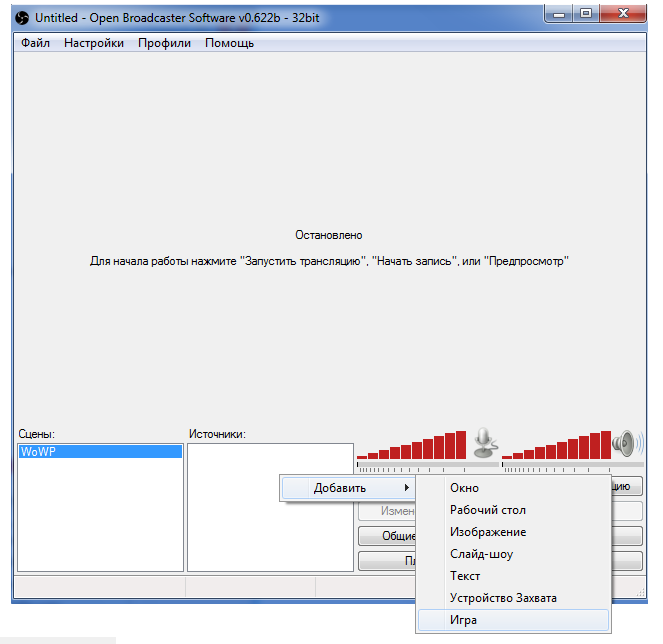
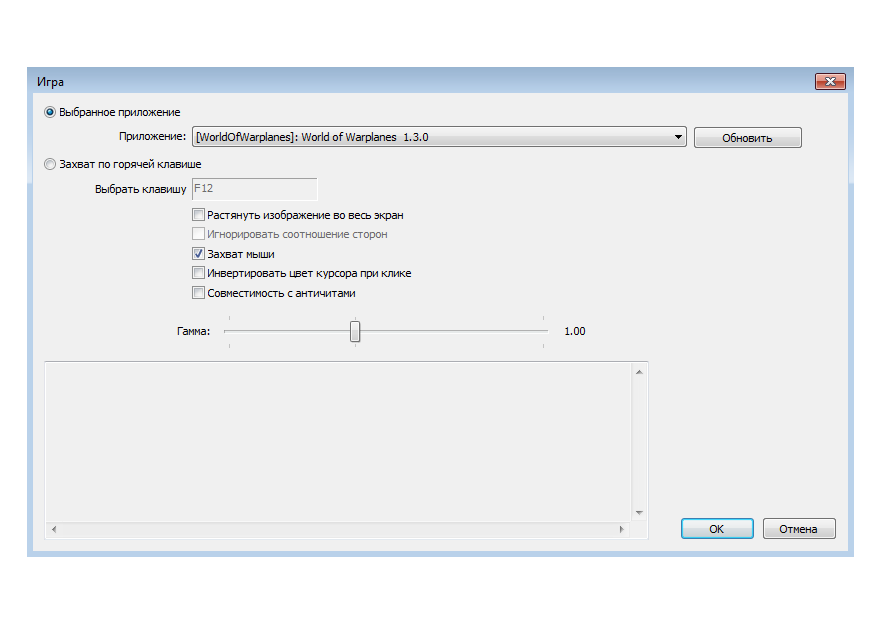
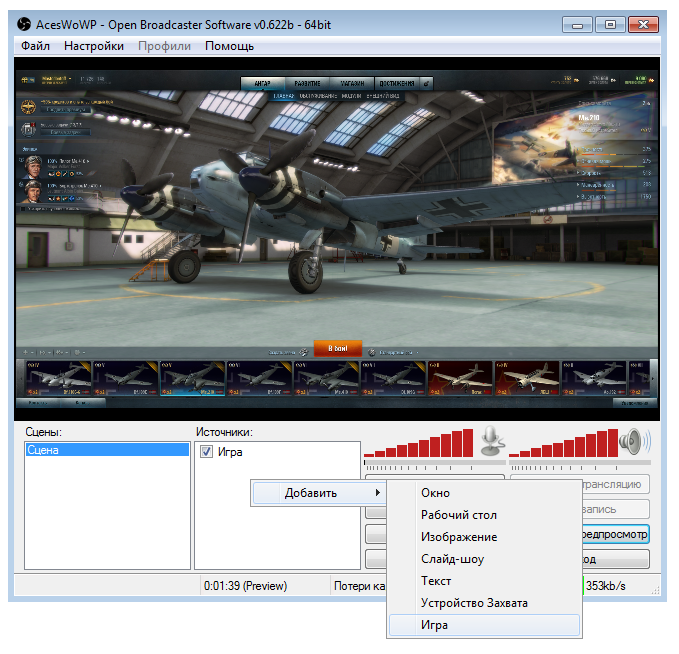
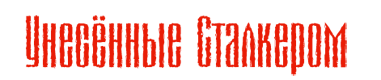


 Войти
Войти Регистрация
Регистрация

















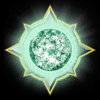



.png) Український (UA)
Український (UA).png) Русский (RU)
Русский (RU)
.png) English (ENG)
English (ENG)





